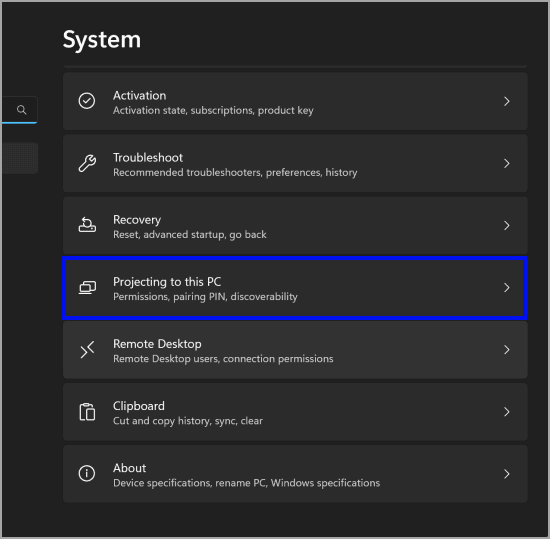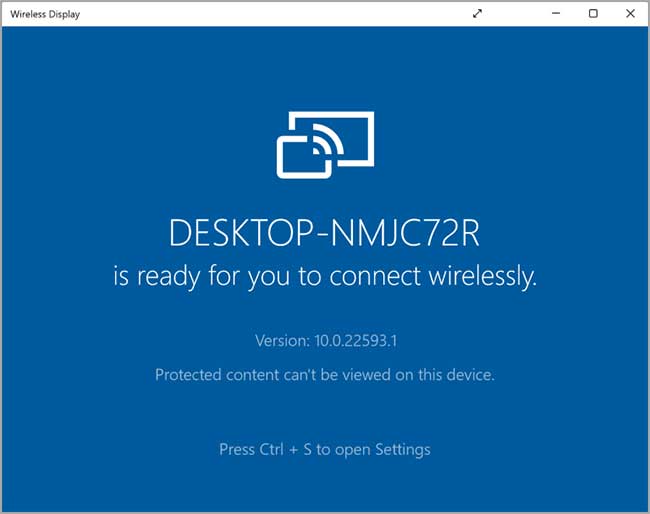Cara mentransmisi tampilan Android ke Windows 11
Artikel tulisansamsul ini akan menunjukan bagaimana cara mentransmisikan tampilan Android ke Windows 11. Android menggunakan teknologi Chromecast untuk mentransmisikan konten ke tampilan lain yang didukung Chromecast. Di sisi lain, Windows menggunakan Miracast untuk tujuan yang sama. Tetapi, mulai Windows 10, Microsoft memungkinkan pengguna untuk mentransmisikan layar Android ke perangkat Windows. menggunakan aplikasi “Tampilan Nirkabel”, kamu bisa mencerminkan tampilan Android ke perangkat Windows 11. Itu bisa mentransmisikan audio dan video dari ponsel Android ke komputer. Ini memastikan bahwa PC Windows 11 berfungsi sebagai penerima nirkabel Miracast, memungkinkan pengguna untuk melihat acara Android di layar yang lebih besar.
Dalam panduan ini, kita akan memandu kamu melalui langkah-langkah cara mentransmisikan tampilan Android ke Windows 11.
Cara mengubah PC Windows 11 menjadi penerima Miracast
Untuk mengubah PC kamu menjadi penerima Miracast, kamu harus menginstal Wireless Display terlebih dahulu. Untuk melakukannya, gunakan langkah-langkah berikut:
1. Buka Pengaturan.
2. Klik Aplikasi.
3. Klik halaman Optional features di sebelah kanan.
4. Di bawah bagian “Tambahkan fitur opsional”, klik opsi Lihat fitur.
5. Pada jendela yang terbuka, klik bilah pencarian dan ketik Wireless Display.
6. Centang kotak disamping “Tampilan Nirkabel”.
7. Klik Berikutnya.
8. Klik tombol Install.
Setelah selesai, Windows 11 akan mengunduh Tampilan Nirkabel dan menginstal aplikasi.
Cara Cast dari Ponsel Android ke Windows 11
Catatan: Pastikan Android dan Windows 11 kamu terhubung ke jaringan Wi-Fi yang sama.
Setelah kamu menginstal “Wireless Display”, kamu perlu mengonfigurasi beberapa pengaturan untuk mentransmisikan tampilan ponsel Android ke Windows 11. Lalu, gunakan langkah-langkah ini:
1. Buka Pengaturan.
2. Klik Sistem.
3. Klik halaman Memproyeksikan ke PC ini.
4. Pada layar berikut, pilih “Tersedia di mana-mana” atau “Tersedia di mana-mana di jaringan aman” di menu tarik-turun atas. Selanjutnya, pilih “Pertama kali saja” atau “Setiap kali koneksi diminta” di bawah bagian “Tanya untuk memproyeksikan ke PC ini”.
5. Dari sini, kamu siap untuk memproyeksikan layar Android kamu ke mesin Windows 11 menggunakan aplikasi Wireless Display. Untuk itu, klik tombol Start, cari Wireless Display, klik hasil teratas untuk membukanya.
6. Selanjutnya, Windows 11 kamu siap untuk diproyeksikan. Kamu perlu mengangkat telepon dan mentransmisikan layar.
Kamu akan melihat nama lain pada ponsel pabrikan yang berbeda untuk mentransmisikan layar. Misalkan, di ponsel Samsung, kamu akan melihat “Smart View” di Oppo “Screencast”. Geser layar ke bawah/atas dan aktifkan fitur Casting. Jika setelah menggeser ke atas atau ke bawah layar, kamu tidak menemukan opsi mentransmisi, periksa hal yang sama di bawah Pengaturan telepon.
Setelah kamu mengaktifkan Screen Mirroring di ponsel, kamu akan melihat nama PC kamu di daftar perangkat yang tersedia di ponsel kamu. klik nama PC kamu, lalu ketuk “Mulai sekarang”.
7. Di PC kamu, kamu akan melihat pesan pop-up yang mengatakan bahwa ponsel kamu sedang mencoba untuk memproyeksikan. Klik OK untuk mulai memproyeksikan, dan layar ponsel akan dicerminkan di PC Windows 11 kamu.
Lebih banyak sumber daya Windows
Untuk artikel yang lebih bermanfaat, cakupan, dan jawaban atas pertanyaan umum tentang Windows 10 dan Windows 11, kunjungi sumber daya berikut:
Windows 11 di Tulisan Samsul - Semua yang harus kamu ketahui
Bantuan, tips, dan trik Windows 11
Windows 10 di Tulisan Samsul - Semua yang harus kamu ketahui