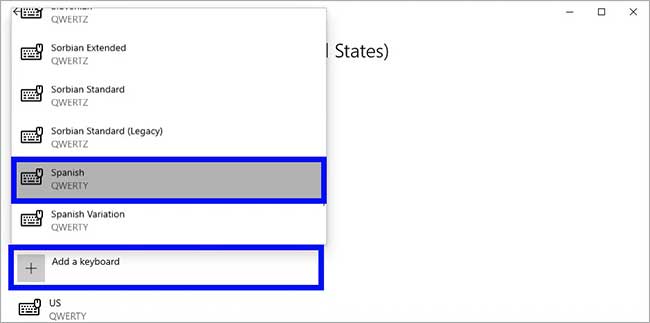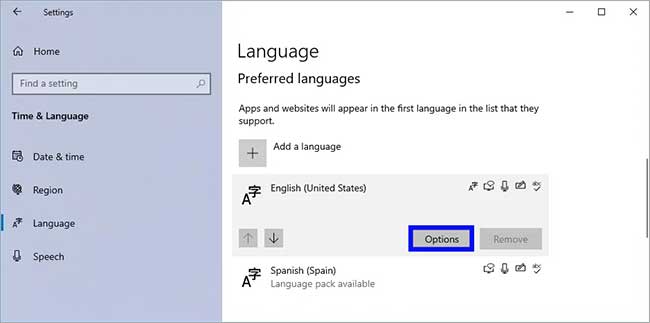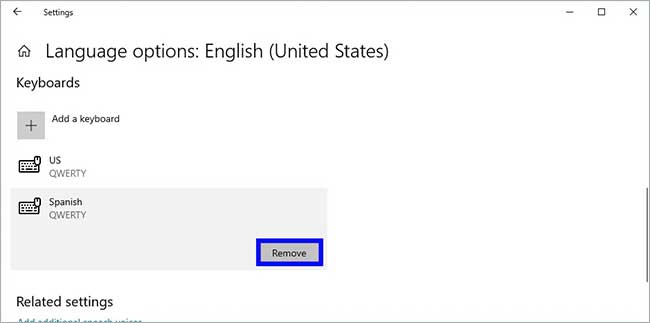Bagaimana cara mengubah tata letak keyboard di Windows 10? (2022)
Artikel tulisansamsul ini akan menunjukan bagaimana cara mengubah tata letak keyboard di Windows 10. Windows 10 meminta kamu untuk mengonfigurasi tata letak keyboard tambahan selama pengaturan awal. Tetapi, kamu selalu bisa menambah atau menghapus tata letak kapan saja jika kamu tidak memilih yang benar atau kamu harus mengetik dalam bahasa lain.
Biasanya, jarang mengubah pengaturan input, namun ada banyak situasi di mana kamu mungkin perlu melakukannya. Misalkan, terkadang kamu mungkin perlu beralih ke tata letak bahasa Spanyol untuk menulis kata yang menyertakan karakter khusus seperti “N”, atau memilih tata letak yang berbeda, seperti Amerika Serikat-Dvorak.
Apa pun alasannya, Windows 10 memiliki pengaturan yang mudah untuk menambah, menghapus, dan mengelola tata letak untuk perangkat keras dan keyboard sentuh.
Dalam panduan Windows 10 ini, kita akan memandu kamu melalui langkah-langkah untuk mengubah, menambah, dan menghapus tata letak keyboard di pengaturan kamu saat ini.
Bagaimana cara menambahkan tata letak keyboard di Windows 10
Untuk menambahkan tata letak keyboard baru di Windows 10, gunakan langkah-langkah berikut:
1. Buka Pengaturan.
2. Klik Waktu & Bahasa.
3. Klik Bahasa.
4. Di bawah bagian “Bahasa pilihan”, pilih bahasa default saat ini (paling atas dalam daftar).
5. Klik tombol Opsi.
6. Di bawah bagian “Keyboard”, klik opsi Tambahkan keyboard.
7. Pilih tata letak keyboard baru untuk ditambahkan ke Windows 10.
8. Kamu bisa mengulangi langkah 6 dan 7 untuk menambahkan lebih banyak tata letak.
Setelah selesai, tata letak keyboard baru akan ditambahkan ke perangkat, dan kamu bisa beralih di antara mereka menggunakan petunjuk di bawah.
Cara mengubah tata letak keyboard di Windows 10
Meskipun mengubaha tata letak sangatlah mudah, ini akan mengonfigurasi ulang beberapa tombol keyboard, yang berarti beberapa tombol bisa mencetak karakter yang berbeda tergantung pada tata letak.
Untuk beralih di antara tata letak keyboard di Windows 10, gunakan langkah-langkah berikut:
1. Klik ikon Indikator Input di Taskbar (sebelah kanan bawah).
2. Pilih tata letak keyboard baru.
3. Ulangi langkah 1 dan 2 untuk beralih kembali ke tata letak default.
Setelah selesai, kamu bisa mulai mengetik dengan tata letak keyboard baru.
Aktifkan indikator masukan
Jika Indikator Input tidak ada di Taskbar, kamu bisa mengaktifkannya menggunakan aplikasi Pengaturan.
Untuk mengaktifkan Indikator Input di Windows 10, gunakan langkah-langkah berikut:
1. Buka Pengaturan.
2. Klik Personalisasi.
3. Klik pada Bilah Tugas.
4. Di bawah bagian “Area Notifikasi”, klik opsi Hidupkan atau matikan ikon sistem.
5. Hidupkan sakelar Indikator Input.
Setelah selesai, ikon akan muncul di area notifikasi Taskbar untuk mengakses tata letak dan beralih di antara mereka. Atau, kamu bisa menggunakan tombol Windows + Spacebar untuk beralih di antara tata letak keyboard yang tersedia dengan lebih cepat.
Cara menghapus tata letak keyboard di Windows 10
Untuk menghapus tata letak keyboard di Windows 10, gunakan langkah-langkah ini:
1. Buka Pengaturan.
2. Klik Waktu & Bahasa.
3. Klik Bahasa.
4. Di bawah bagian “Bahasa pilihan”, pilih bahasa default saat ini (paling atas dalam daftar).
5. Klik tombol Opsi.
6. Di bawah bagian “Keyboard”, pilih keyboard yang akan dihapus dari daftar.
7. Klik tombol Hapus.
8. Kamu bisa mengulangi langkah 6 dan 7 untuk menghapus tata letak tambahan.
Setelah selesai, tata letak keyboard akan dihapus dari perangkat.
Lebih banyak sumber daya Windows
Untuk artikel yang lebih bermanfaat, cakupan, dan jawaban atas pertanyaan umum tentang Windows 10 dan Windows 11, kunjungi sumber daya berikut:
Windows 11 di Tulisan Samsul - Semua yang harus kamu ketahui
Bantuan, tips, dan trik Windows 11
Windows 10 di Tulisan Samsul - Semua yang harus kamu ketahui