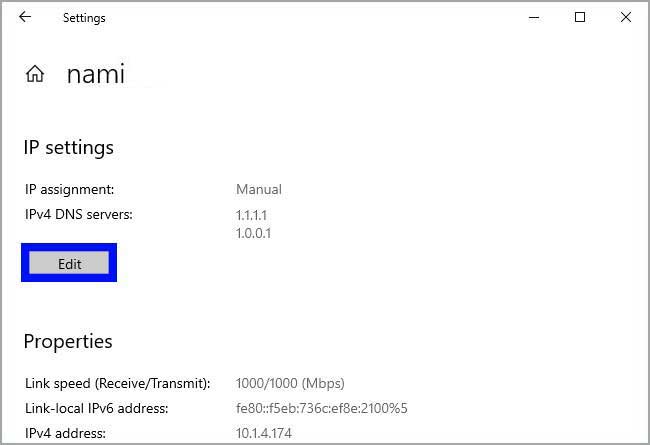Bagaimana mengubah pengaturan DNS di PC yang menjalankan Windows 10?
Artikel tulisansamsul ini akan menunjukan bagaimana cara mengubah pengaturan DNS pada PC kamu yang menjalankan Windows 10. Sebagai bagian dari langganan akses internet kamu, penyedia layanan internet (ISP) juga memasok jaringan lokal dengan pengaturan yang diperlukan, termasuk alamat sistem nama domain (DNS), memungkinkan akses ke situs web favorit dan layanan online serta mengunduh file.
Satu-satunya peringatan adalah bahwa server DNS ISP biasanya tidak berlaku pribadi, lebih lambat dari layanan lain, dan terkadang tidak bisa diandalkan. Tetapi, kamu selalu bisa menggunakan resolver yang berbeda dari perusahaan pihak ketiga untuk meningkatkan pengalaman internet kamu di Windows 10.
Apa itu DNS?
Sistem nama domain adalah layanan internet (biasanya tanpa biaya) yang memungkinkan kamu mengetikkan nama domain yang ramah di browser web untuk memuat situs web. Dan tanpa itu, akan menjadi mimpi buruk untuk menjelajahi web.
Masalahnya adalah bahwa setiap perangkat memerlukan alamat IP (misalkan, 104.18.189.55) untuk berkomunikasi dengan perangkat lain. Tetapi, alamat ini tidak mudah diingat manusia, dan server DNS adalah yang menyediakan mekanisme untuk menerjemahkan nama domain yang ramah (contoh: TulisanSamsul.com) menjadi alamat IP yang bisa dipahami komputer.
Meskipun kamu bisa mengetik https://www.tulisansamsul.com/ untuk membuka situs web kamu, di latar belakang, browser terlebih dahulu mengirimkan permintaan ke server DNS untuk menyelesaikan nama situs web menjadi alamat IP. Ketika alamat ditemukan, dia kembali, dan kemudian browser terhubung ke situs dan mengunduh konten halaman.
Biasanya, kamu tidak akan melihat proses ini karena semuanya terjadi dalam milidetik. Tetapi, jika resolver kamu tidak bisa diandalkan, memperlambat internet kamu, atau kamu ingin menggunakan server yang lebih cepat dan lebih pribadi, Windows 10 dimungkinkan kamu untuk mengubah pengaturan ini menggunakan Control Panel, Command Prompt, dan aplikasi Pengaturan.
Dalam panduan Windows 10 ini, kita akan memandu kamu melalui langkah-langkah untuk mengubah pengaturan DNS di komputer desktop kamu.
Bagaimana cara mengubah pengaturan DNS melalui Control Panel di Windows 10?
Untuk mengubah pengaturan DNS dengan Control Panel, gunakan langkah-langkah ini:
1. Buka Control Panel.
2. Klik Jaringan dan Internet.
3. Klik Jaringan dan Pusat Berbagi.
4. Klik opsi Ubah pengaturan adaptor di sisi kiri.
5. Klik kanan antarmuka jaringan yang aktif dan klik opsi Properti.
6. Pilih dan centang opsi Internet Protocol Version 4 (TCP/IPv4).
7. Klik Properti.
8. Pilih opsi Gunakan alamat server DNS berikut.
Catatan: Saat kamu memilih opsi untuk menentukan pengaturan DNS secara manual, PC akan terus menerima alamat TCP/IP dari server DHCP (router).
9. Di bawah bagian “Server DNS pilihan”, konfirmasikan alamat DNS promer.
Jika kamu ingin menggunakan Cloudflare, Google Public DNS, atau Cisco OpenDNS, kamu bisa menggunakan pengaturan berikut:
- Cloudflare: 1.1.1.1
- DNS Public Google: 8.8.8.8
- OpenDNS: 208.67.222.222
10. Di bawah bagian “Server DNS alternatif”, konfirmasikan alamat DNS sekunder yang akan digunakan sistem kamu jika yang utama tidak bisa dijangkau.
Kamu bisa menggunakan salah satu alamat sekunder dari perusahaan ini:
- Cloudflare: 1.0.0.1
- DNS Public Google: 8.8.4.4
- OpenDNS: 208.67.220.220
11. Klik Lanjutkan (Opsional).
12. Klik tab DNS.
13. Klik tombol Tambah.
14. Tentukan alamat server DNS alternatif tambahan.
15. Klik tombol Tambah.
16. Klik tombol OK dan klik tombol Tutup.
Setelah selesai, PC akan segera mulai menggunakan pengaturan DNS yang sudah ditentukan.
Bagaimana cara mengubah pengaturan DNS melalui Pengaturan di Windows 10?
Untuk mengubah alamat DNS melalui aplikasi Pengaturan, gunakan langkah-langkag berikut:
1. Buka Pengaturan.
2. Klik Jaringan & Internet.
3. Klik pada Internet atau Wi-Fi.
4. Pilih koneksi yang menghubungkan Windows 10 ke jaringan.
5. Di bawah bagian “IP settings”, klik tombol Edit.
6. Gunakan menu tarik-turun “Edit pengaturan IP” dan pilih opsi Manual.
7. Nyalakan sakelar sakelar IPv4.
8. Di bawah bagian “Server DNS pilihan”, konfirmasikan alamat DNS primer.
Untuk menggunakan Cloudflare, Google Public DNS, dan Cisco OpenDNS, gunakan pengaturan berikut:
- Cloudflare: 1.1.1.1
- DNS Publik Google: 8.8.8.8
- OpenDNS: 208.67.222.222
9. Di bawah bagian “Server DNS alternatif”, konfirmasikan alamat DNS sekunder.
Kamu bisa menggunakan salah satu alamat sekunder dari perusahaan ini:
- Cloudflare: 1.0.0.1
- DNS Publik Google: 8.8.4.4
- OpenDNS: 208.67.220.220
10. Klik Simpan.
11. Mulai ulang perangkat.
Setelah selesai, sekarang kamu bisa terhubung ke internet menggunakan resolver baru. Restart mungkin diperlukan untuk mendapatkan kembali konfigurasi alamat IP untuk perangkat.
Meskipun aplikasi Pengaturan harus menjadi opsi yang disarankan untuk mengubah pengaturan DNS di PC kamu, kita tidak mencantumkan opsi ini terlebih dahulu karena bisa membingungkan bagi sebagian orang.
Bagaimana cara mengubah pengaturan DNS melalui Command Prompt di Windows 10?
Untuk menggunakan Command Prompt untuk mengubah pengaturan DNS PC, gunakan langkah-langkah ini:
1. Buka Mulai.
2. Cari Command Prompt, klik kanan hasil teratas, dan pilih Run as administrator.
3. Ketik perintah berikut untuk meluncurkan alat untuk mengubah pengaturan jaringan dan tekan Enter:
Netsh
4. Ketik perintah berikut untuk mengidentifikasi nama adaptor jaringan dan tekan tombol Enter:
interface show interface
5. Ketik perintah ini untuk mengatur alamat IP DNS primer dan akhiri dengan Enter:
interface ip set dns name="ADAPTER-NAME" source="static" address="X.X.X.X"
Pada perintah, ubah “ADAPTER-NAME” dengan nama adaptor jaringan yang kamu identifikasi pada langkah 4, dan ubah “XXXX” dengan alamat IP yang akan kamu gunakan.
Untuk menggunakan Cloudflare, Google Public DNS, atau Cisco OpenDNS, kamu bisa menggunakan pengaturan di bawah:
- Cloudflare: 1.1.1.1 and 1.0.0.1
- Google Public DNS: 8.8.8.8 and 8.8.4.4
- OpenDNS: 208.67.222.222 and 208.67.220.220
Contoh ini menetapkan alamat DNS primer ke 1.1.1.1:
interface ip set dns name="Ethernet1" source="static" address="1.1.1.1"
6. Ketik perintah berikut untuk menambahkan alamat IP DNS alternatif dan akhiri dengan tombol Enter:
interface ip add dns name="ADAPTER-NAME" addr="X.X.X.X" index=2
Dalam perintah, ubah “ADAPTER-NAME” dengan nama adaptor jaringan yang kamu tanyakan pada langkah 4, dan ubah “XXXX” dengan alamat sekunder.
Contoh ini menetapkan alamat DNS sekudner ke 1.0.0.1:
interface ip add dns name="Ethernet1" addr="1.0.0.1" index=2
tips: Kamu bisa mengulangi langkah-langkah di atas untuk menambahkan lebih banyak alamat jika perlu. Tetapi, dalam perintah, kamu harus menambah jumlah opsi indeks sebesar 1. Misalkan, antarmuka ip add dns name="Ethernet1" addr="8.8.8.8" index=3
Setelah selesai, Windows 10 akan mulai menggunakan alamat server DNS baru untuk menyelesaikan nama domain ke alamat numerik yang bisa dipahami perangkat kamu.
Lebih banyak sumber daya Windows
Untuk artikel yang lebih bermanfaat, cakupan, dan jawaban atas pertanyaan umum tentang Windows 10 dan Windows 11, kunjungi sumber daya berikut:
Windows 11 di Tulisan Samsul - Semua yang harus kamu ketahui
Bantuan, tips, dan trik Windows 11
Windows 10 di Tulisan Samsul - Semua yang harus kamu ketahui