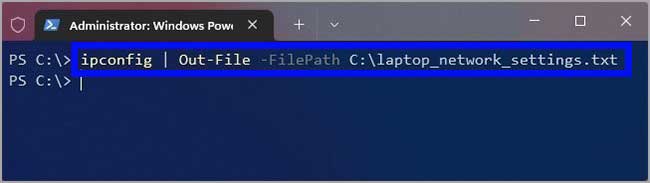Cara menyimpan output perintah ke file melalui PowerShell dan Command Prompt
Artikel tulisansamsul ini akan menunjukan bagaimana cara menyimpan output file menggunakan Command Prompt dan PowerShell. Pada Windows 11 dan Windows 10, kemampuan untuk menyimpan Command Prompt atau output perintah PowerShell ke file teks bisa membantu banyak situasi. Misalkan, ini adalah bagaimana cara mudah untuk mengekspor output perintah untuk analisi guna memecahkan masalah. Kamu juga bisa mencetak kembalinya perintah ke file teks untuk menyimpan konfigurasi untuk keperluan dokumentasi dan masih banyak lagi.
Kamu akan selalu bisa memilih dan mengklik kanan konten untuk menyalin output ke clipboard dan menempelkannya ke file teks. Tetapi, pendekatan ini memerlukan langkah tambahan, yang bisa kamu hindari dengan satu perintah menggunakan ouput yang dialihkan ke fungsi file.
Dalam panduan Windows 11 ini, kita akan memandu kamu melalui langkah untuk menyimpan output perintah ke file teks di PowerShell dan Command Prompt.
Cara menyimpan output perintah ke file melalui Command Prompt
Untuk menyimpan output perintah ke file teks melalui Command Prompt, gunakan langkah-langkah berikut:
1. Buka Mulai.
2. Cari Command Prompt. Klik kanan padanya dan pilih Run as administrator.
3. Ketik perintah berikut untuk menyimpan output ke file teks dan akhiri dengan tombol Enter pada keyboard:
YOUR-COMMAND > C:\PATH\TO\FOLDER\OUTPUT.txt
Dalam perintah, ganti “YOUR-COMMAND” dengan perintah kamu dan “c:\PATH\TO\FOLDER\OUTPUT.txt” dengan jalur dan nama file untuk menyimpan output. Contoh ini akan mengekspor spesifikasi teknis sistem ke file “laptop_tech_specs.txt”:
systeminfo > C:\laptop_tech_specs.txt
4. Opsional: Ketik perintah berikut untuk menyimpan output dan melihat hasil di layar dan akhiri dengan Enter:
YOUR-COMMAND > C:\PATH\TO\FOLDER\OUTPUT.txt | type C:\PATH\TO\FOLDER\OUTPUT.txt
Dalam perintah, ganti “YOUR-COMMAND” dengan perintah kamu dan “C:\PATH\TO\FOLDER\OUTPUT.txt” dengan jalur dan nama file untuk menyimpan dan melihat output. Contoh di bawah ini akan mengekspor spesifikasi teknis sistem ke file “laptop_tech_specs.txt” dan mencetak informasi di layar:
systeminfo > C:\laptop_tech_specs.txt | type C:\laptop_tech_specs.txt
tips: Jika kamu memiliki masalah melihat file, kamu bisa menggunakan perintah type c:\PATH\TO\FOLDER\OUTPUT.txt setelah langkah ke 2.
Setelah selesai, output perintah akan disimpan ke dalam file teks, yang kemudian bisa kamu tinjau atau bagikan dengan dukungan teknis.
Cara menyimpan output perintah ke file melalui PowerShell
Untuk menyimpan output perintah ke file teks melalui PowerShell di Windows 11 atau Windows 10, gunakan langkah-langkah berikut:
1. Buka Mulai.
2. Cari PowerShell. Klik kanan pada hasil teratas dan pilih Run as administrator.
3. Ketik perintah berikut untuk menyimpan output ke file teks dan akhiri dengan tombol Enter:
YOUR-COMMAND | Out-File -FilePath C:\PATH\TO\FOLDER\OUTPUT.txt
Dalam perintah. Ganti “YOUR-COMMAND” dengan perintah kamu dan “C:\PATH\TO\FOLDER\OUTPUT.txt” dengan jalur dan nama file untuk menyimpan output. Contoh di bawah ini akan mengekspor konfigurasi alamat IP ke file “laptop_network_settings.txt”:
ipconfig | Out-File -FilePath C:\laptop_network_settings.txt
4. Opsional: Ketik perintah di bawah ini untuk melihat output yang disimpan di layar dan tekan tombol Enter:
Get-Content -Path C:\PATH\TO\FOLDER\OUTPUT.txt
Dalam perintah, ganti “C:\PATH\TO\FOLDER\OUTPUT.txt” dengan jalur dan nama file dengan konten keluaran. Contoh di bawah ini menunjukan konten file “laptop_network_settings.txt”:
Get-Content -Path C:\laptop_network_settings.txt
Setelah selesai, PowerShell akan menyimpan hasilnya ke dalam file teks di lokasi yang sudah kamu tentukan.
Lebih banyak sumber daya Windows
Untuk artikel yang lebih bermanfaat, cakupan, dan jawaban atas pertanyaan umum tentang Windows 10 dan Windows 11, kunjungi sumber daya berikut:
Windows 11 di Tulisan Samsul - Semua yang harus kamu ketahui
Bantuan, tips, dan trik Windows 11
Windows 10 di Tulisan Samsul - Semua yang harus kamu ketahui