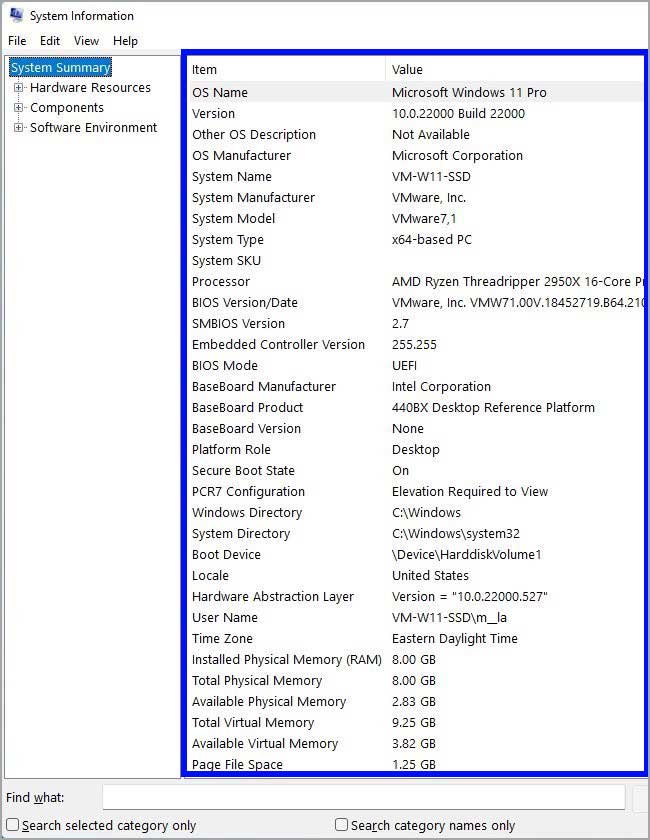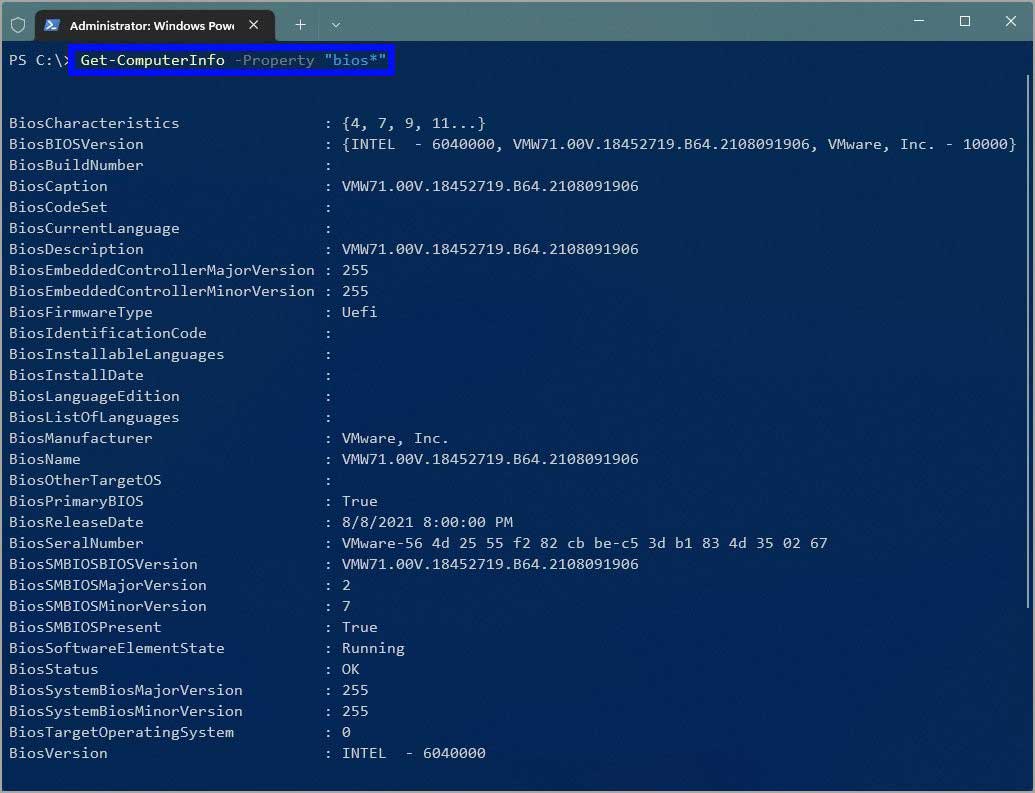Bagaimana cara cek spesifikasi hardware paling lengkap di Windows 11?
Artikel tulisansamsul ini akan menunjukan bagaimana cara cek spesifikasi hardware lengkap di Windows 11. Baik kamu memiliki komputer desktop atau laptop, menentukan spesifikasi teknis perangkat keras dan perangkat lunak bisa membantu. Misalkan, bisa mengonfirmasi apakah perangkat memenuhi persyaratan untuk meningkatkan ke versi baru Windows 11 atau aplikasi tertentu. jika PC menjadi lamban, spesifikasi perangkat keras bisa membantu untuk mengetahui apakah suatu komponen perlu ditingkatkan atau harus ditingkatkan ke komputer baru. Atau, jika perangkat berhenti bekerja, mengetahui spesifikasi teknis bisa berguna untuk memecahkan masalah.
Apa pun alasannya, Windows 11 disertakan beberapa cara untuk memeriksa informasi komputer kamu (seperti CPU, RAM, motherboard, kartu video, model dan nomor seri, driver, juga pembaruan dan versi Windows), menggunakan aplikasi Pengaturan, Informasi Sistem, PowerShell, dan Command Prompt. Tetapi, informasi yang tersedia mungkin sedikit berbeda tergantung pada utilitas.
Dalam panduan Windows 11 ini, kita akan memandu kamu melalui langkah untuk memeriksa spesifikasi perangkat keras dan perangkat lunak paling lengkap di laptop atau komputer desktop kamu.
Bagaimana cara menemukan spesifikasi perangkat melalui aplikasi Pengaturan di Windows 11?
Untuk memeriksa spesifikasi perangkat keras dasar perangkat melalui aplikasi Pengaturan, gunakan langkah-langkah ini:
1. Buka Pengaturan.
2. Klik Sistem.
3. Klik halaman Tentang di sebelah kanan.
4. Di bawah bagian “Spesifikasi perangkat”, periksa prosesor, memori sistem (RAM), arsitektur (32-bit dan 64-bit), dan dukungan pena dan sentuh.
5. Opsional: Klik Salin untuk menyalin dan membagikan detail dan menyimpannya untuk referensi atau inventaris di masa mendatang.
6. Di bawah spesifikasi Windows, periksa spesifikasi perangkat lunak:
- Edition – Menunjukan apakah ini adalah instalasi Windows 11 Pro atau Home.
- Version – Mengungkapkan rilis Windows yang saat ini ada di komputer, dan versi berubah setiap tahun setelah pembaruan fitur.
- Dipasang pada – Menyatakan tanggal saat pembaruan fitur terakhir diinstal.
- OS build – Menunjukan nomor build dari rilis. Lima angka pertama mewakili versi, dan apa pun setelah periode menunjukan pembaruan kualitas terbaru.
- Pengalaman – Mengungkapkan versi paket fitur layanan yang diinstal pada perangkat.
Setelah selesai, kamu akan mengetahui spesifikasi teknis dasar untuk PC.
Bagaimana cara menemukan spesifikasi perangkat melalui Informasi Sistem di Windows 11?
Untuk melihat semua spesifikasi perangkat keras laptop, gunakan langkah-langkah ini:
1. Buka Mulai.
2. Cari msinfo32 dan klik hasil paling atas untuk membuka aplikasi System Information.
3. Pilih pada Ringkasan Sistem.
4. Konfirmasikan spesifikasi perangkat, termasuk model dan jenis sistem, merek dan model prosesor, versi firmware UEFI dan detail lainnya, total kapasitas memori, merek dan model motherboard, dan dukungan fitur virtualisasi.
5. Opsional: Buka atau perluas cabang Komponen.
6. Klik Display untuk melihat informasi kartu grafis.
Setelah selesai, kamu akan memiliki gambaran rinci tentang perangkat.
Buat laporan spesifikasi perangkat keras
Untuk membuat laporan dengan spesifikasi sistem di Windows 11, gunakan langkah-langkah ini:
1. Buka Mulai.
2. Cari msinfo32 dan klik hasil paling atas untuk membuka aplikasi Informasi Sistem.
3. Pilih spesifikasi teknis untuk diekspor dengan memilih kategori di panel navigasi sebelah kiri.
Tips: Memilih Ringkasan Sistem akan mengekspor semuanya. Tetapi, jika kamu hanya perlu mengekspor detail kartu grafis, kamu bisa memilih item Tampilan.
4. Klik menu File dan klik opsi Ekspor.
5. Pilih folder untuk mengekspor laporan.
6. Konfirmasi nama deskriptif untuk laporan – misalkan, “Spesifikasi PC Office”.
7. Klik Simpan.
Setelah selesai, spesifikasi akan diekspor ke file teks, yang kemudian bisa kamu buka dengan teks editor apa pun.
Bagaimana cara menemukan spesifikasi perangkat melalui PowerShell di Windows 11?
Untuk memeriksa spesifikasi teknis komputer di Windows 11 melalui PowerShell, gunakan langkah-langkah berikut:
1. Buka Mulai.
2. Cari PowerShell, klik kanan padanya dan klik Run as administrator.
3. Ketik perintah ini untuk menentukan spesifikasi perangkat keras dan tekan Enter:
Get-ComputerInfo
4. Opsional: Ketik perintah ini untuk hanya detail komponen tertentu dan akhiri dengan Enter pada keyboard:
Get-ComputerInfo -Property "PROPERTY-NAME"
Dalam perintah, ganti PROPERTI-NAME untuk detail yang akan ditinjau. Contoh di bawah akan menunjukan informasi firmware:
Get-ComputerInfo -Property "bios*"
Catatan: Tanda Bintang * dalam perintah adalah karakter pengganti untuk mencocokkan setiap properti yang dimulai dengan kata kunci “BIOS”.
Setelah selesai, PowerShell akan menampilkan dafatr lengkap informasi perangkat keras dari Windows 11 atau properti spesifik yang kamu tentuka dalam setiap perintah.
Bagaimana cara menemukan spesifikasi perangkat melalui Command Prompt di Windows 11?
Untuk menentukan spesifikasi komputer dengan Command Prompt, gunakan langkah-langkah ini:
1. Buka Mulai.
2. Cari Command Prompt, klik kanan padanya dan klik Run as administrator.
3. Ketik perintah ini untuk menentukan spesifikasi perangkat keras dan tekan Enter:
systeminfo
Tips: Gunakan perintah systeminfo /? Untuk membuat daftar opsi alat yang tersedia.
4. Opsional: Ketik perintah berikut hanya untuk melaihat detail komponen tertentu dan akhiri dengan tombol Enter:
systeminfo | findstr /C:"ITEM-NAME"
Dalam perintah, ganti ITEM-NAME dengan detail yang akan ditinjau seperti yang ditunjukan di kolom “Item” pada apliaksi System Information. Contoh di bawah akan menunjukan jumlah total memori:
systeminfo | findstr /C:"Total Physical Memory"
Setelah selesai, spesifikasi perangkat keras dan perangkat lunak akan ditampilkan di output.
Pada Command Prompt dan PowerShell, kamu bisa menggunakan intruksi ini untuk mengekspor output konsol perintah ke file teks.
Lebih banyak sumber daya Windows
Untuk artikel yang lebih bermanfaat, cakupan, dan jawaban atas pertanyaan umum tentang Windows 10 dan Windows 11, kunjungi sumber daya berikut:
Windows 11 di Tulisan Samsul - Semua yang harus kamu ketahui
Bantuan, tips, dan trik Windows 11
Windows 10 di Tulisan Samsul - Semua yang harus kamu ketahui