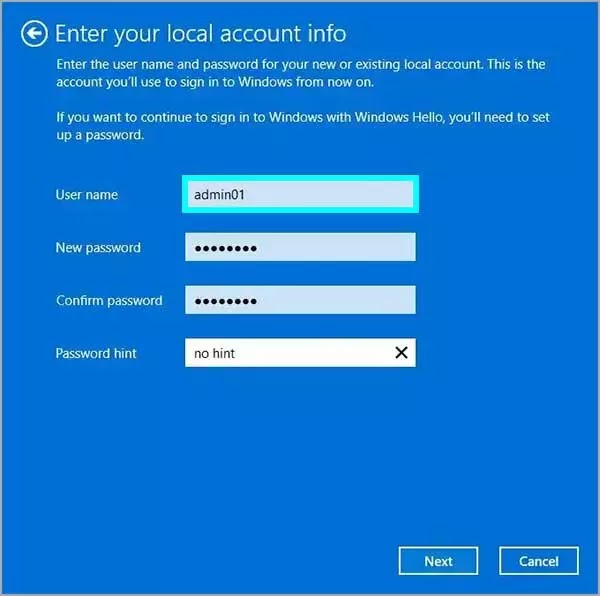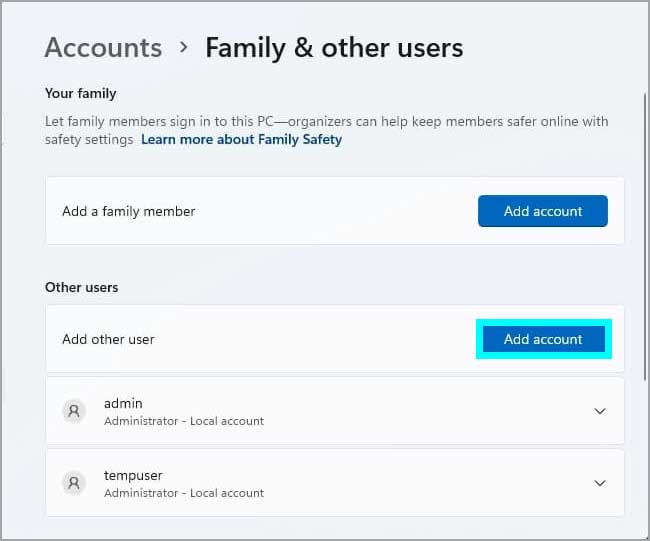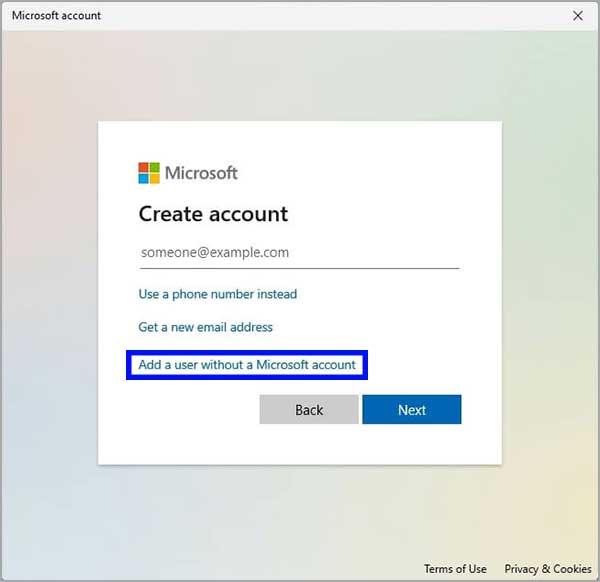Bagaimana cara memperbaiki masalah login jarak jauh dengan akun Microsoft di Windows 11?
Artikel Tulisan Samsul ini akan menunjukan bagaimana cara memperbaiki masalah login jarak jauh di akun Microsoft di Windows 11. Di Windows 11, saat kamu mengakses map shared atau terhubung ke perangkat dengan koneksi desktop jarak jauh, kamu mungkin tidak akan bisa masuk dari komputer tujuan, meskipun kamu memiliki akun dan kata sandi yang benar. Jika ini kebetulan terjadi, kemungkinan komputer jarak jauh dikonfigurasi dengan akun Windows yang terhubung dengan akun Microsoft.
Otentikasi jarak jauh tidak akan berfungsi saat kamu mengatur akun Windows 11 dengan akun Microsoft. Tetapi, kamu bisa mengatasi masalah ini dengan dua cara. Kamu bisa beralih dari akun Microsoft ke akun lokal dan beralih kembali ke akun Microsoft. Atau kamu bisa membuat akun lokal baru di komputer sumber yang bisa kamu gunakan untuk mengotentikasi dan mengakses folder bersama atau menyambung desktop jarak jauh.
Panduan ini akan mengajarkan langkah-langkah untuk menyelesaikan masalah otentikasi jarak jauh mengakses file di jaringan atau menghubungkan menggunakan koneksi desktop jarak jauh pada Windows 11.
Perbaiki masalah login jarak jauh saat beralih akun lokal di Windows 11
Untuk beralih ke akun lokal dari Microsoft dan kembali ke akun Microsoft di Windows 11, gunakan langkah-langkah ini:
1. Buka Pengaturan.
2. Klik Akun.
3. Klik tab Info Kamu.
4. Klik opsi Masuk dengan akun lokal.
5. Klik Berikutnya.
6. Konfirmasi kredensial akun lokal baru, termasuk nama belakang, kata sandi, dan kata sandi petunjuk.
7. Klik Berikutnya.
8. Klik Keluar dan selesai.
9. Masuk kembali ke akun yang baru dibuat.
10. Buka Pengaturan.
11. Klik Akun.
12. Klik tab Info Kamu.
13. Klik opsi Masuk dengan akun Microsoft.
14. Konfirmasi informasi akun Microsoft kamu.
15. Konfirmasikan kata sandi akun lokal (bukan kata sandi akun Microsoft).
16. Klik tombol Berikutnya.
17. Klik opsi Lewati untuk sekarang.
18. Klik tombol Berikutnya.
Setelah selesai, kamu harus bisa menggunakan akun Microsoft atau informasi akun lokal kamu untuk masuk dari komputer jarak jauh untuk mengakses folder bersama atau membuka desktop jarak jauh.
Perbaiki masalah login jarak jauh saat membuat akun lokal di Windows 11
Untuk membuat akun lokal yang bisa kamu gunakan untuk masuk dari akun Microsoft lain, gunakan langkah-langkah berikut:
1. Buka Pengaturan.
2. Klik Akun.
3. Klik halaman Kelaurga & pengguna lain di sebelah kanan.
4. Klik opsi saya tidak memiliki informasi masuk orang ini.
5. Klik opsi Tambahkan pengguna tanpa akun Microsoft.
6. Buat akun lokal Windows 11 dengan mengonfirmasi nama dan kata sandi.
7. Buat pertanyaan keamanan dan jawaban untuk memulihkan akun jika kata sandi hilang.
8. Klik Berikutnya.
9. Opsional: Pilih akun yang baru dibuat dan klik tombol Ubah jenis akun.
10. Gunakan menu tarik-turun “Jenis akun” dan pilih opsi Administrator.
11. Klik tombol OK.
Setelah selesai, sekarang kamu bisa menggunakan nama pengguna dan kata sandi untuk asuk ke komputer dari jarak jauh untuk mengakses folder bersama dan buat koneksi desktop jarak jauh.
Lebih banyak sumber daya Windows
Untuk artikel yang lebih bermanfaat, cakupan, dan jawaban atas pertanyaan umum tentang Windows 10 dan Windows 11, kunjungi sumber daya berikut:
Windows 11 di Tulisan Samsul - Semua yang harus kamu ketahui
Bantuan, tips, dan trik Windows 11
Windows 10 di Tulisan Samsul - Semua yang harus kamu ketahui