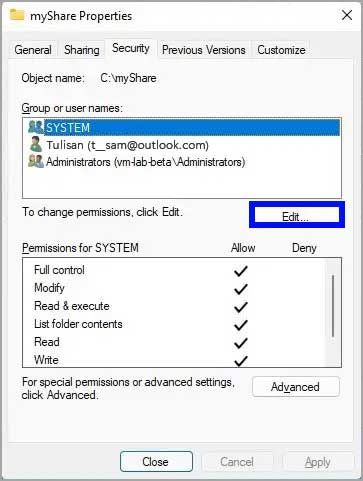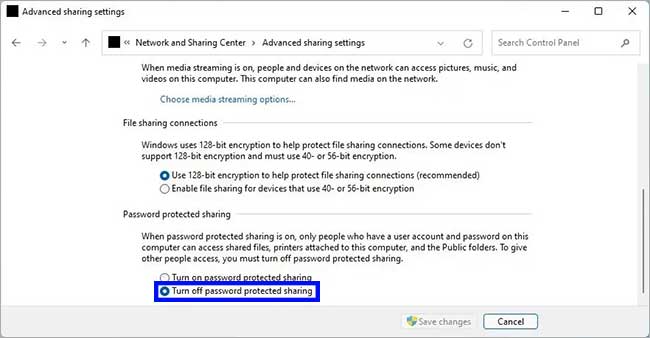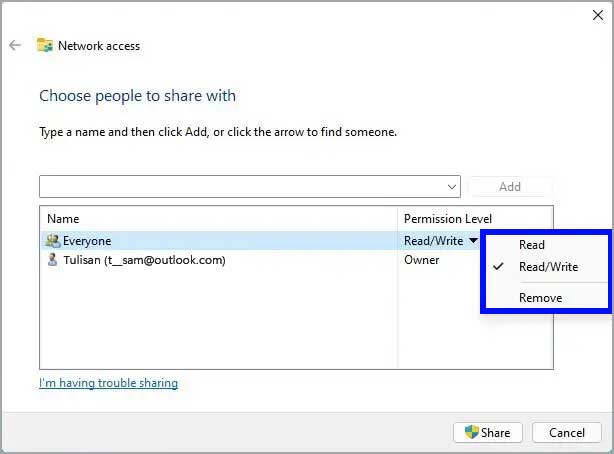Bagaimana cara berbagi file di Windows 11?
Artikel Tulisan Samsul ini akan menunjukan bagaimana cara berbagi file di Windows 11. Di Windows 11 dimungkinkan untuk berbagi file dengan pengguna lain di jaringan dengan cukup mudah menggunakan alat sistem default.
Jika kamu ingin berbagi folder dengan dokumen, video, gambar, dan jenis file lainnya, kamu bisa menyelesaikan tugas ini setidaknya dengan beberapa cara. Kamu bisa berbagi konten menggunakan fitur “Berbagi File” atau kamu bisa menggunakan OneDrive untuk berbagi file melalui jaringan atau internet.
Meskipun kamu masih bisa berbagi konten dengan orang lain melalui jarinagn, jika kamu menggunakan Windows 11 dengan akun Microsoft, dan kamu masuk dengan PIN, pengenalan wajah, atau kamu menggunakan otentikasi tanpa kata sandi di akun Microsoft kamu, kamu mungkin mengalami banyak masalah dalam menyiapkan berbagi file. Sebaiknya buat akun lokal baru yang bisa kamu gunakan untuk mengatur berbagi dan menghindari masalah.
Dalam panduan ini, kita akan mempelajari cara berbagi file melalui jaringan menggunakan File Sharing, OneDrive di Windows 11 menggunakan langkah-langkah sederhana.
Bagikan file di Windows 11 dengan File Explorer
Cara terbaik untuk berbagi file dengan pengguna lain di jaringan lokal adalah menggunakan fitur “Berbagi File” di Windows 11. Alasannya adalah lebih bisa disesuaikan karena memungkinkan untuk menggunakan izin yang lebih ketat dan berbagi file dengan paltform lain termasuk Android, Mac, dan Linux.
Kamu setidaknya memiliki cara untuk berbagi file menggunakan File Explorer. Kamu bisa menggunakan pengaturan dasar untuk berbagi file dengan konfigurasi minimal, atau kamu bisa menggunakan pengaturan lanjutan untuk mengonfigurasi izin khusus dan opsi lanjutan.
Bagikan file dengan pengaturan dasar
Untuk berbagi file di jaringan lokal menggunakan pengaturan ekspres di Windows 11, gunakan langkah-langkah ini:
1. Buka File Explorer.
2. Buka lokasi dengan folder yang aka dibagikan.
3. Klik kanan item dan pilih opsi Properties.
4. Klik pada tab Berbagi.
5. Klik tombol Bagikan.
6. Pilih pengguna atau grup untuk berbagi folder menggunakan menu tarik-turun – misalkan, grup Semua Orang.
7. Klik tombol Tambah.
8. Di bawah bagian “Tingkat Izin”, pilih izin berbagi untuk konten folder:
- Baca (default) – Pengguna bisa menelusuri dan membuka file.
- Baca/Tulis – Pengguna bisa melihat, membuka, mengubah, dan menghapus konten di folder yang kamu bagikan.
9. Klik opsi Bagikan.
10. Klik opsi Tidak, jadikan tempat saya terhubung ke jaringan pribadi (jika ada).
11. Konfirmasikan jalur jaringan folder yang dibutuhkan pengguna lain untuk mengakses konten jaringan.
12. Klik tombol Selesai.
Setelah selesai, pengguna di jaringan sekarang seharusnya bisa mengakses file menggunakan pengguna dan kata sandi dari akun yang tersedia di PC tujuan atau sumber dari File Explorer > Jaringan > Komputer dan membuka folder bersama.
Berbagi file dengan pengaturan lanjutan
Untuk berbagi file menggunakan pengaturan berbagi lanjutan, gunakan langkah-langkah ini:
1. Buka File Explorer.
2. Buka lokasi dengan folder yang akan dibagikan.
3. Klik kanan item dan pilih opsi Properties.
4. Klik tab Berbagi.
5. Klik Berbagi Lanjutan.
6. Centang opsi Berbagi folder ini.
7. Klik tombol Izin.
Catatan: Windows 11 memungkinkan pengguna lain mengakses hanya-baca ke konten yang kamu bagikan seceara default, artinya mereka hanya bisa melihat file, namun mereka tidak bisa melakukan hal lain. Jika kamu ingin pengguna mengedit file, menghapus, dan membuat dokumen baru di lokasi, kamu harus memilih izin secara manual.
8. Pilih grup Semua Orang.
9. Periksa izin untuk mengakses konen folder:
- Kontrol Penuh - Memungkinkan pengguna untuk membaca, mengubah, mengedit izin, dan memungkinkan mereka untuk mengambil kepemilikan file.
- Ubah – Pengguna bisa membaca, mengeksekusi, menulis, menghapus file dan folder yang dibagikan.
- Baca – Memungkinkan pengguna mengakses dan melihat konten folder.
10. Klik Terapkan, klik OK, klik tab Keamanan, dan klik tombol Edit.
11. Klik tombol Tambah.
12. Klik tombol Lanjutan.
13. Klik tombol Temukan sekarang.
14. Pilih grup Semua Orang.
15. Klik tombol OK dua kali.
16. Pilih grup Semua Orang lagi.
17. Periksa opsi Kontrol penuh.
18. Klik Terapkan, klik tombol OK, dan tombol Tutup.
Setelah selesai, konten yang dibagikan akan tersedia di halaman “Jaringan” File Explorer dari PC jarak jauh. Saat kamu dimintai kredensial jaringan, konfirmasikan pengguna dan kata sandi untuk akun yang kamu konfigurasikan di folder bersama.
Jika kamu memiliki perangkat yang diatur dengan akun Microsoft, kamu akan mendapatkan perintah untuk masuk untuk mengakses konten jaringan di berbagi, dan menggunakan email dan kata sandi kamukemungkinan akan gagal. Kamu bisa mengatasi masalah ini dengan menggunakan akun lokal jika kamu mengonfigurasi pembagian dengan gruo “Semua Orang” atau pengguna dan kata sandi akun yang tersedia di komputer jarak jauh.
Atau, kamu bisa mengalihkan akun Microsoft ke akun lokal dan sekali lagi ke akun Microsoft, dan kemudian kamu akan bisa menggunakan akun tersebut untuk masuk.
Bagikan file di Windows 11 tanpa kata sandi jaringan
Windows 11 melindungi konten bersama dengan kata sandi, yang artinya hanya mereka yang memiliki informasi akun yang bisa mengakses folder bersama.
Jika kamu ingin mengatur berbagi file jaringan untuk orang yang kamu kenal dan percayai, kamu bisa mematikan opsi untuk meminta otentikaasi untuk mengakses konten tanpa kata sandi.
Untuk mematikan perlindungan kata sandi untuk berbagi file di Windows 11, gunakan langkah-langkah berikut:
1. Buka Control Panel.
2. Klik Jaringan dan Internet.
3. Klik Jaringan dan Pusat Berbagi.
4. Di panel kiri, klik tautan Ubah pengaturan berbagi lanjutan.
5. Perluas tab Semua Jaringan.
6. Di bawah bagian “Berbagi yang dilindungi kata sandi”, pilih opsi Nonaktifkan berbagi yang dilindungi kata sandi.
7. Klik tombol Simpan perubahan.
8. Buka File Explorer.
9. Buka lokasi dengan folder yang akan dibagikan.
10. Klik kanan item dan pilih opsi Properties.
11. Klik pada tab Berbagi, dan klik tombol Bagikan.
12. Pilih pengguna atau grup untuk berbagi folder menggunakan menu tarik-turun – misalkan, grup Semua Orang.
13. Klik Tambah.
14. Di bawah bagian “Tingkat Izin”, pilih izin berbagi untuk konten folder.
- Baca (default): Pengguna dapat menelusuri dan membuka file.
- Baca/Tulis: Pengguna dapat melihat, membuka, mengubah, dan menghapus konten di folder yang kamu bagikan.
15. Klik tombol Bagikan.
16. Klik opsi Tidak, jadikan jaringan tempat saya terhubung ke jaringan pribadi.
17. Konfirmasikan jalur jaringan folder yang dibutuhkan pengguna lain untuk mengakses konten jaringan.
18. Klik tombol Selesai.
Setelah selesai, pengguna seharusnya bisa mengakses folder bersama tanpa kata sandi.
Proses ini hanya akan berfungsi untuk perangkat yang menggunakan akun lokal. Jika kamu memiliki perangkat yang dikonfigurasi dengan akun Microsoft, kamu harus selalu masuk. Kecuali jika kamu menggunakan Pengelola Kredensial untuk menyimpan kredensial folder bersama di PC jarak jauh.
Bagikan file di Windows 11 dengan OneDrive
Kamu juga bisa berbagi file dengan orang lain di seluruh jaringan atau di seluruh dunia menggunakan OneDrive.
Untuk berbagi file menggunakan OneDrive di Windows 11, gunakan langkah-langkah ini:
1. Buka OneDrive di File Explorer.
2. Buka lokasi dengan folder yang akan dibagikan.
3. Klik kanan folder dan pilih Bagikan.
4. Opsional: Klik opsi Siapa saja yang memiliki tautan bisa mengedit.
5. Pilih opsi Orang tertentu.
6. Centang opsi Izin pengeditan.
7. Klik Terapkan.
8. Konfirmasikan email orang yang akan membagikan konten.
Tips: Kamu juga bisa menggunakan opsi “Salin Tautan” untuk menyalin tautan dan mengirimkannya kepada siapa pun yang ingin kamu bagikan konten.
9. Klik tombol Kirim.
Setelah selesai, pengguna yang menerima pesan bisa mengklik tautan dan melihat konten folder di browser web apa pun.
Bagikan file OneDrive dari web
Jika kamu ingin pengguna menampilkan dan mengedit konten di dalam folder OneDrive, kamu perlu membagikan folder tersebut menggunakan OneDrive di web.
1. Buka OneDrive online.
2. Buka lokasi dengan folder yang akan dibagikan.
3. Klik kanan item dan pilih opsi Bagikan.
4. Tentukan email orang yang akan membagikan file.
5. Klik tombol Kirim.
Setelah selesai, siapa pun yang memiliki tautan bisa mengedit file dalam folder tersebut.
File yang kamu bagikan hanya akan tersedia untuk pengguna selama komputer kamu dihidupkan, kecuali untuk cara berbagi OneDrive. Tetapi, menggunakan OneDrive, pengguna harus memiliki koneksi internet untuk mengakses konten yang dibagikan.
Ini adalah cara kamu bisa berbagi file di Windows 11. Selanjutnya, kamu bisa memeriksa panduan kita tentang bagaimana menggunakan Nearby Sharing di Windows 11. ini adalah fitur yang tersedia di Windows 11 untuk mentransfer file (dokumen, gambar, video, dll) dan tautan ke komputer lain menggunakan Bluetooth dan konektivitas Wi-Fi tanpa harus mengatur berbagi file. fitur ini mengharuskan Bluetooth dan komputer berada di jaringan yang sama.
Di Windows 11, Berbagi di sekitar tidak berfungsi dengan file OneDrive. jika kamu ingin berbagi file dari lokasi ini, kamu perlu menggunakan opsi berbagi OneDrive yang sudah jelaskan sebelumnya.
Lebih banyak sumber daya Windows
Untuk artikel yang lebih bermanfaat, cakupan, dan jawaban atas pertanyaan umum tentang Windows 10 dan Windows 11, kunjungi sumber daya berikut:
Windows 11 di Tulisan Samsul - Semua yang harus kamu ketahui
Bantuan, tips, dan trik Windows 11
Windows 10 di Tulisan Samsul - Semua yang harus kamu ketahui