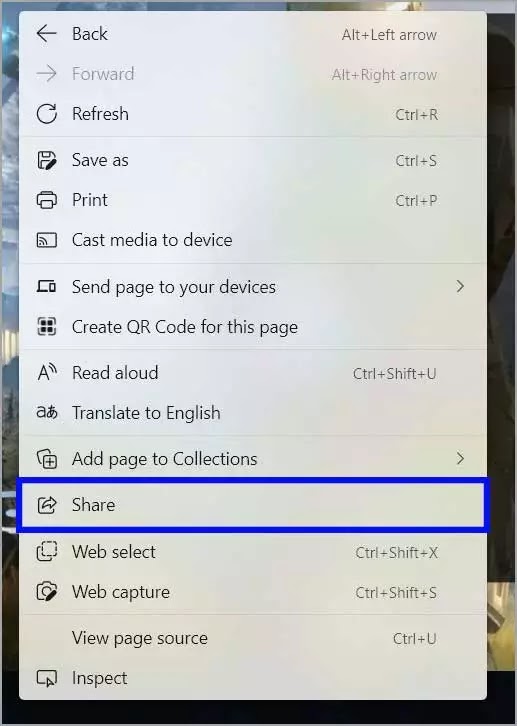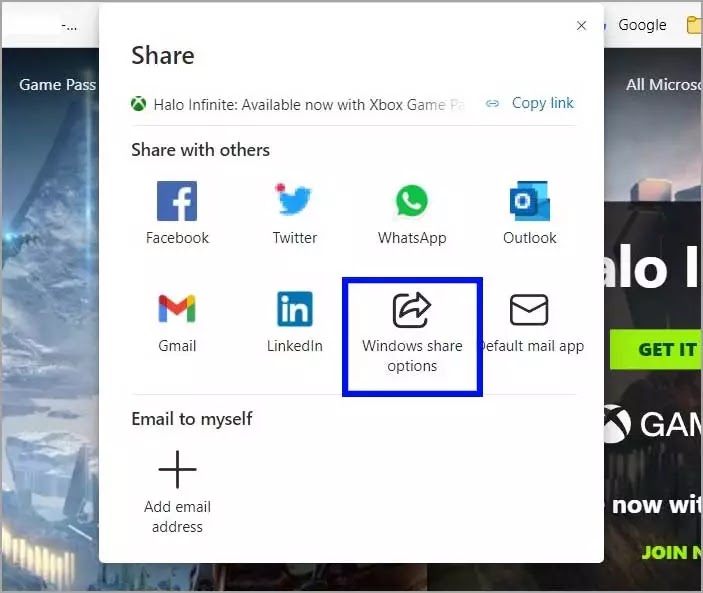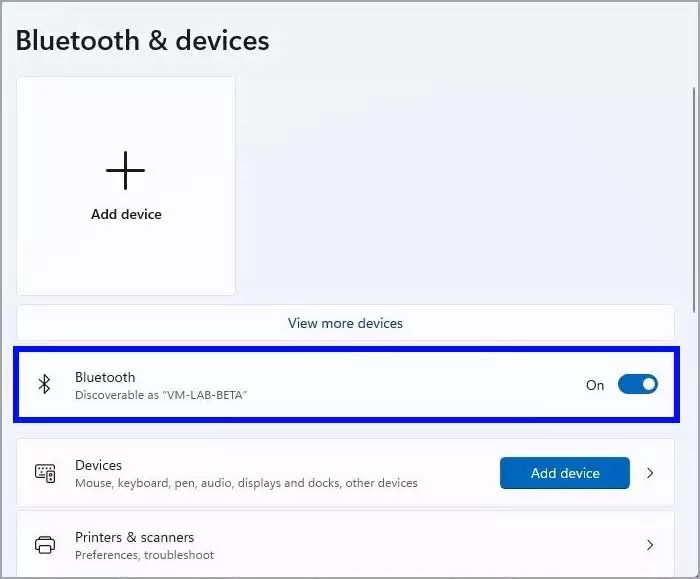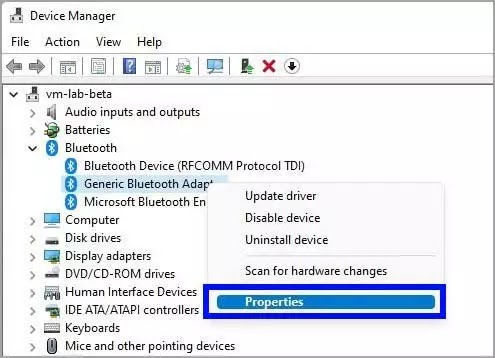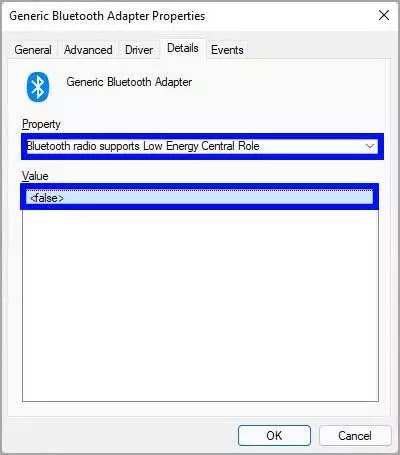Bagaimana menggunakan Nearby sharing di Windows 11?
Artikel Tulisan ini akan menunjukan panduan bagaimana cara menggunakan Nearby sharing di Windows 11. Nearby sharing adalah fitur yang memungkinkan kamu mentransfer dokumen, gambar, dan file lain serta tautan ke perangkat lain yang kompatibel yang berdekatan menggunakan kombinasi Bluetooth dan komunikasi nirkabel.
Fitur ini tidak baru, sudah tersedia sejak Windows 10 di versi 1803, tetapi karena Windows 11 memiliki antarmuka baru, langkah-langkah untuk mengaturnya sedikit berbeda. Namun, cara kerjanya sama seperti sebelumnya untuk mengirim hampir semua jenis file ke perangkat lain di seluruh ruangan atau ke pengguna lain tanpa perlu berbagi file jaringan, layanan cloud, lampiran email, atau menggunakan flash drive USB.
Dalam panduan Windows 11, kita akan memberikan panduan langkah-langkah untuk mengaktifkan dan menggunakan Nearby sharing (Berbagi di sekitar) antara komputer yang kompatibel.
Cara mengaktifkan Nearby sharing (Berbagi di sekitar) di Windows 11
Untuk mengaktifkan fotur berbagi Windows 11 Terdekat, gunakan langkah-langkah berikut:
1. Buka Pengaturan.
2. Klik Sistem.
3. Klik halaman Nearby sharing di sisi kanan.
4. Pilih opsi untuk mengaktifkan Nearby sharing:
- Mati – Fitur tetap dinonaktifkan.
- Perangkat saya saja – Hanya izinkan berbagi file antar perangkat yang dikonfigurasi dengan akun Microsoft yang sama.
- Semua orang di sekitar – Memungkinkan berbagi file dengan perangkat di sekitar.
Atau, kamu juga dapat membuka Pengaturan cepat (Windows + Pintasan keyboard) dan klik tombol Nearby sharing untuk mengaktifkan fitur (semua orang di sekitar). Jika opsi tidak ada dalam daftar, klik tombol Edit, dan tambahkan tombol. Juga, di antarmuka “Bagikan”, ada opsi untuk mengaktifkan fitur tersebut.
Bagaimana cara mengubah folder unduhan Nearby sharing di Windows 11
Untuk menyesuaikan lokasi Nearby sharing (Berbagi di sekitar), gunakan langkah-langkah ini:
1. Buka Pengaturan.
2. Klik Sistem.
3. Klik halaman Nearby sharing di sisi kanan.
4. Klik tombol “Ubah” untuk pengaturan “Simpan file yang saya terima ke”.
5. Pilih folder untuk menerima file.
6. Klik tombol Pilih Folder.
Setelah kamu selesaikan ini, file yang kamu transfer ke perangkat tujuan akan diunduh di folder yang ditentukan.
Cara mengirim file dengan Nearby sharing di Windows 11
Proses transfer datanya mudah, dan berfungsi pada Windows 11 serta pada perangkat Windows 10.
Bagikan file
Untuk berbagi file dengan Berbagi di sekitar di Windows 11, gunakan langkah-langkah ini:
1. Buka File Explorer.
2. Terlusuri ke jalur file berada:
Catatan : Untuk menggunakan Berbagi di sekitar, kamu tidak dapat memilih file dari folder OneDrive. Jika kamu melakukan ini, berbagi OneDrive akan tersedia sebagai gantinya.
3. Pilih file dan klik tombol Bagikan dari bilah perintah.
4. Di bawah bagian “Berbagi di sekitar”, pilih perangkat untuk mentransfer file.
5. Pada perangkat tujuan, klik tombol Simpan & buka atau simpan pada notifikasi untuk menyelesaikan transfer.
Jika kamu belum mengubah lokasi transfer default, file baru akan diunduh di folder “Unduhan”. Jika kamu tidak melihat notifikasi, gunakan tombol Windows + pintasan keyboard N untuk membuka Pusat Notifikasi guna menemukan notifikasi untuk menyelesaikan transfer.
Bagikan tautan
Untuk mengirim tautan ke perangkat lain melalui Berbagi di sekitar (Nearby sharing), gunakan langkah-langkah ini:
1. Buka Microsoft Edge.
2. Jelajahi situs web untuk berbagi dengan perangkat lain.
3. Klik kanan halaman dan pilih opsi Bagikan.
4. Klik pada opsi Berbagi Windows.
5. Di bawah bagian “Berbagi di sekitar”, pilih perangkat untuk mentransfer file.
6. Pada perangkat tujuan, klik tombol Buka pada notifikasi untuk membuka tautan di browser web.
Setelah kamu selesaikan ini, tautan akan terbuka secara otomatis dengan Microsoft Edge di komputer tujuan.
Cara memperbaiki masalah dengan Berbagi di sekitar di Windows 11
Meskipun Nearby sharing (Berbagi di sekitar) mudah digunakan, terkadang, kamu mungkin tidak dapat mentransfer konten antar perangkat, dan beberapa pemecahan masalah mungkin diperlukan untuk mengatasi masalah tersebut.
Konfirmasi driver Bluetooth
Untuk memeriksa apakah driver Bluetooth telah diinstal dengan benar, gunakan langkah-langkah ini:
1. Buka Start.
2. Cari Device Manager dan klik hasil teratas untuk membuka aplikasi.
3. Perluas kategori Bluetooth.
4. Konfirmasikan driver Bluetooth diinstal dengan benar.
Jika kamu melihat ikon kuning, driver memiliki masalah. Jika kamu melihat pernah bawah, perangkat dinonaktifkan. Jika ini masalahnya, kamu perlu mengklik kanan item Bluetooth dan memilih opsi Aktifkan perangkat. Komputer mungkin tidak menyertakan dukungan ini jika Bluetooth tidak ada atau driver tidak diinstal.
Aktifkan adapter Bluetooth
Untuk mengaktifkan Bluetooth di Windows 11, gunakan langkah-langkah berikut:
1. Buka Pengaturan.
2. Klik pada Bluetooth & perangkat.
3. Nyalakan sakelar sakelar Bluetooth.
Setelah kamu menyelesaikan langkah-langkahnya, adaptor radio akan berfungsi dengan Nearby sharing. Jika fitur tersebut masih tidak berfungsi, kamu mungkin perlu memperbarui driver adaptor.
Periksa kompatibel Bluetooth
Di Windows 11, Berbagi di sekitar (Nearby sharing) memerlukan Bluetooth versi 4.0 atau lebih dengan dukungan Energi Rendah. Karena itu, kamu perlu memastikan perangkat memenuhi persyaratan berikut.
1. Buka Start.
2. Cari Device Manager dan klik hasil teratas untuk membuka aplikasi.
3. Perluas kategori Bluetooth.
4. Klik kanan adaptor radio dan pilih opsi Properties.
5. Klik tab Detail.
6. Gunakan menu tarik-turun “Properti”, dan pilih radio Bluetooth mendukung opsi Peran Pusat Energi Rendah.
7. Konfirmasikan nilainya True.
Jika perangkat tidak dapat berkomunikasi, dekatkan, karena perangkat tersebut mungkin tidak berada dalam jangkauan konektivitas Bluetooth.
Periksa koneksi jaringan
Di Windows 11 dan 10, Nearby sharing berfungsi melalui Bluetooth dan jaringan Wi-Fi lokal. Jika kamu ingin mentransfer data dengan cepat, kedua perangkat harus terhubung ke jaringan yang sama dan menggunakan jenis profil jaringan yang sama.
Periksa konektivitas
Untuk mengonfirmasi bahwa kedua perangkat dapat terhubung, gunakan langkah-langkah ini:
1. Buka Start.
2. Cari Command Prompt dan klik hasil teratas untuk membuka aplikasi.
3. Ketik perintah berikut untuk menentukan konfigurasi TCP/IP dan tekan Enter:
Ipconfig
4. Di bidang “Alamat IPv4”, konfirmasikan alamat jaringan perangkat.
5. Buka Command Prompt.
6. Ketik perintah berikut untuk mengonfigurasi konektivitas jaringan antara kedua perangkat dan tekan Enter:
Ping 10.1.4.155
Dalam perintah, ubah alamat IP untuk alamat yang sesuai dengan perangkat tujuan.
Setelah kamu menyelesaikan langkahnya, ulangi intruksi yang sama di komputer lain, dan jika kedua komputer menunjukan balasan yang berhasil, mereka dapat terhubung.
Di Windows 11, Nearby sharing (Berbagi di sekitar) harus berfungsi dengan baik dengan firewall. Namun, jika kamu memiliki solusi keamanan pihak ketiga, disarankan untuk menonaktifkan firewall sementara untuk mentransfer data antar perangkat.
Periksa profil jaringan
Jika kamu ingin menggunakan Berbagi di sekitar, kedua perangkat harus disetel dengan profil jaringan “Pribadi”. Jika hal ini tidak terjadi, transfer dapat terjadi sangat lambat.
Untuk mengubah jenis profil jaringan di Windows 11, gunakan langkah ini:
1. Buka Pengaturan.
2. Klik Jaringan & Internet.
3. Klik Wi-Fi.
4. Klik opsi properti koneksi jaringan.
5. Di bawah bagian “Jenis profil jaringan”, pilih opsi Pribadi.
Setelah kamu menyelesaikan langkahnya, kamu mungkin perlu mengulangi intruksi di komputer lain.
Lebih banyak sumber daya Windows
Untuk artikel yang lebih bermanfaat, cakupan, dan jawaban atas pertanyaan umum tentang Windows 10 dan Windows 11, kunjungi sumber daya berikut:
Windows 11 di Tulisan Samsul - Semua yang harus kamu ketahui
Bantuan, tips, dan trik Windows 11
Windows 10 di Tulisan Samsul - Semua yang harus kamu ketahui