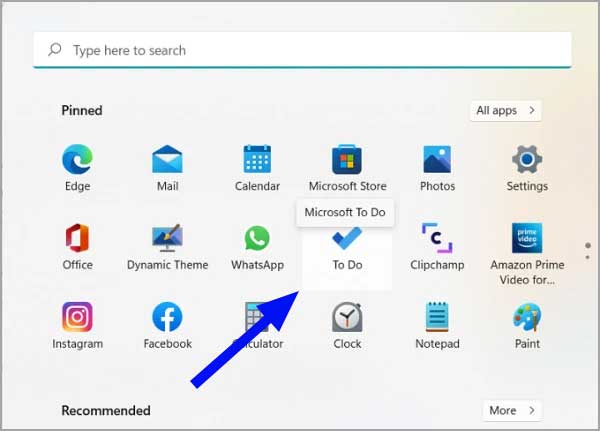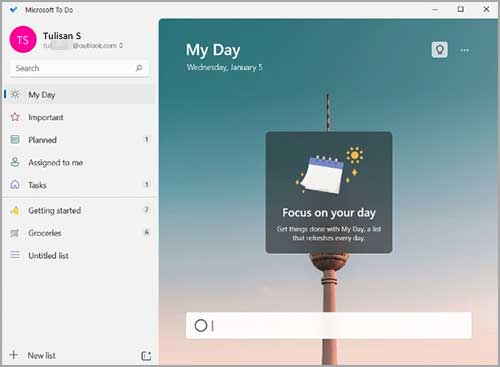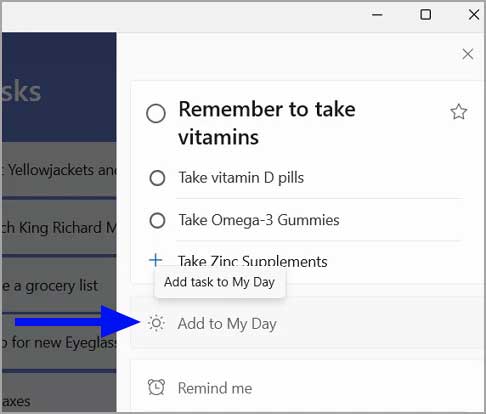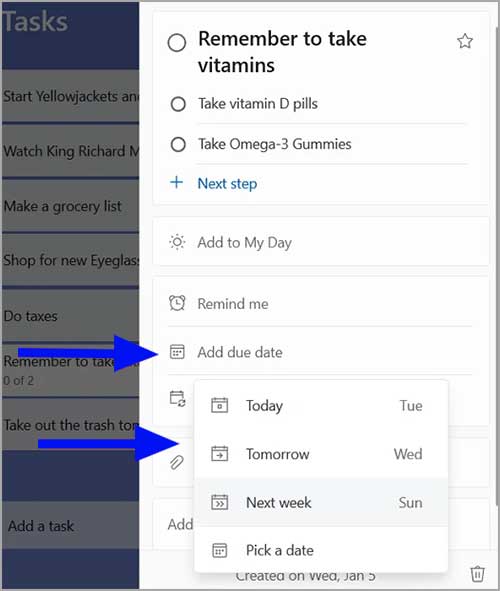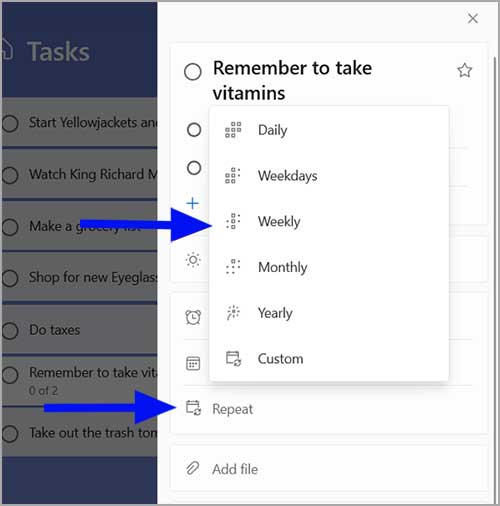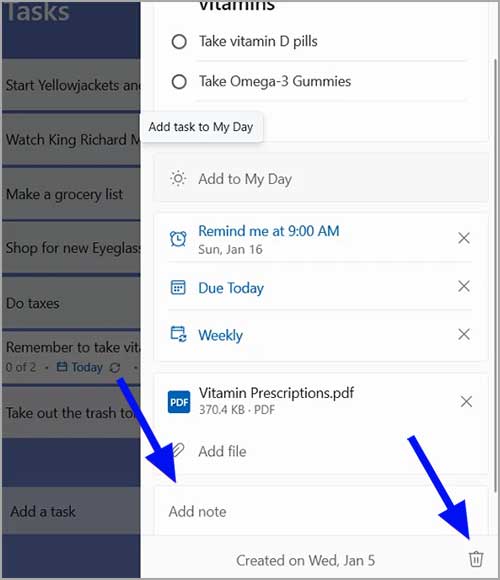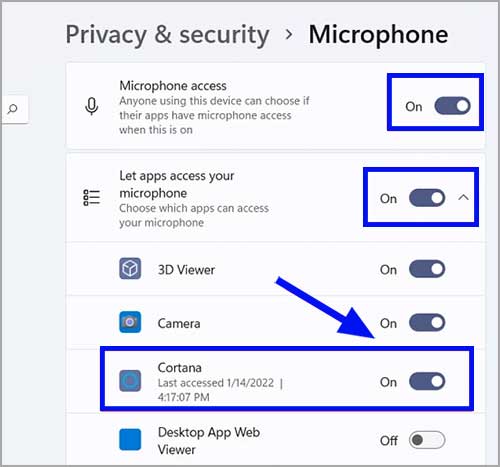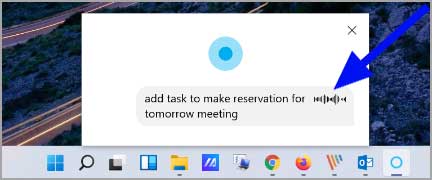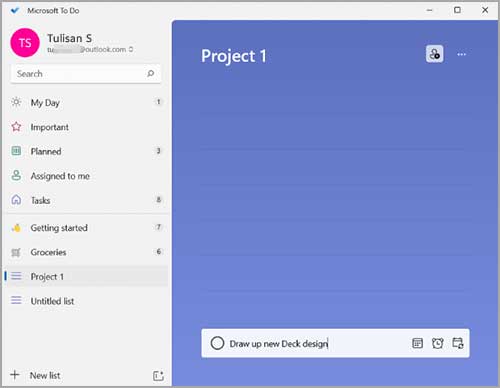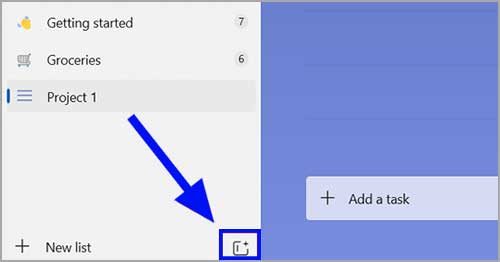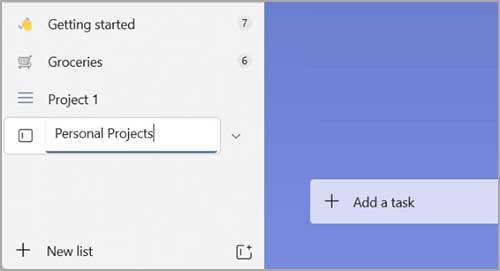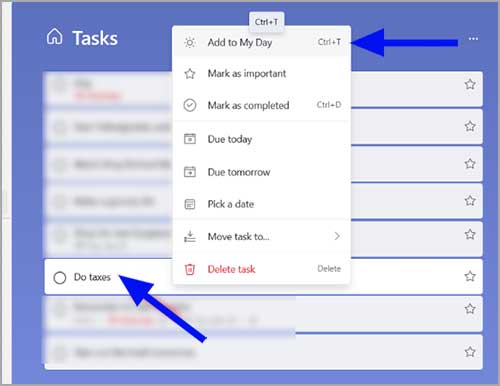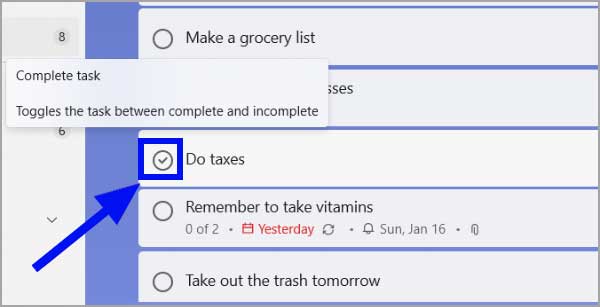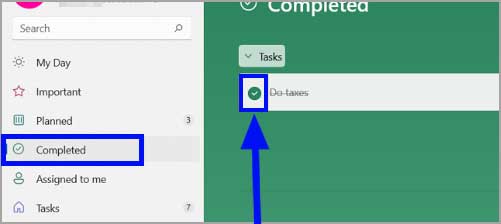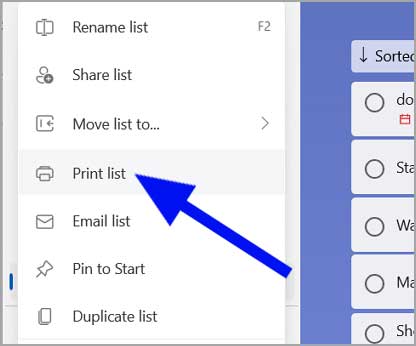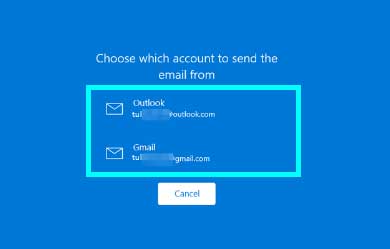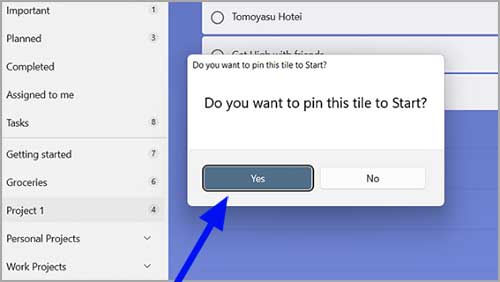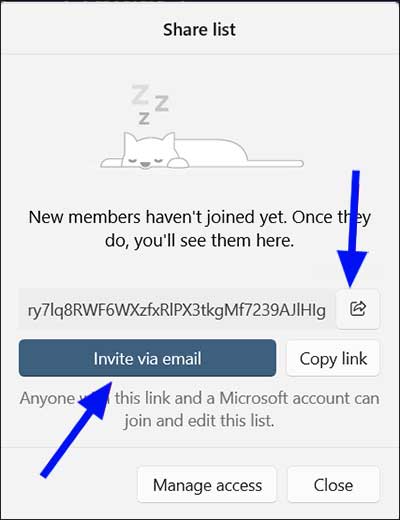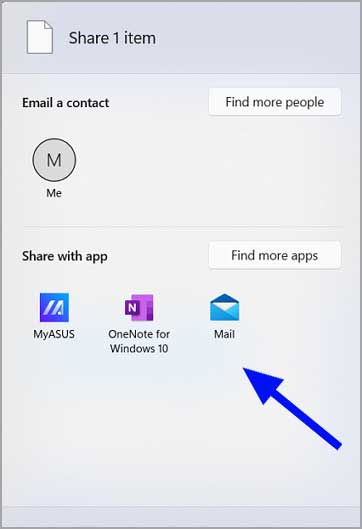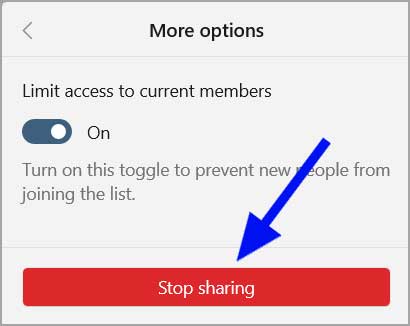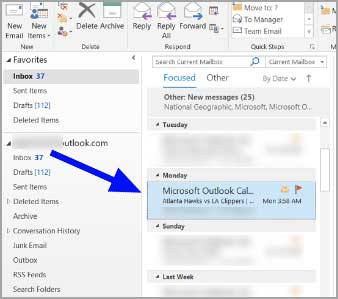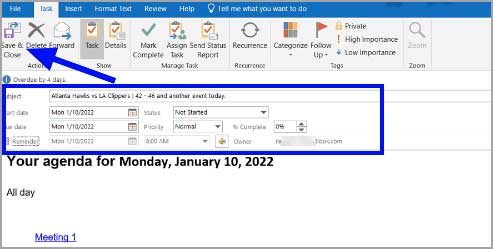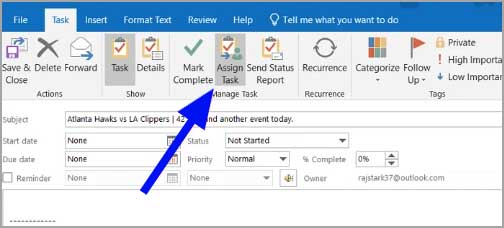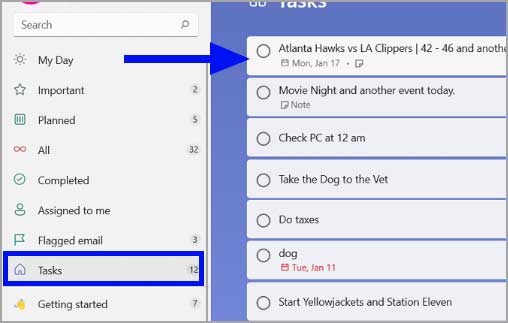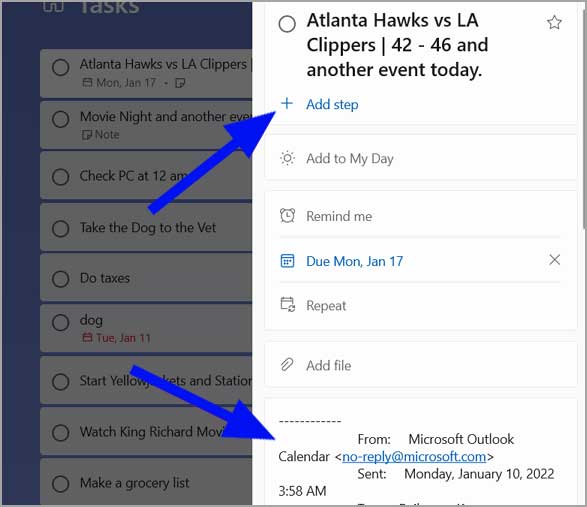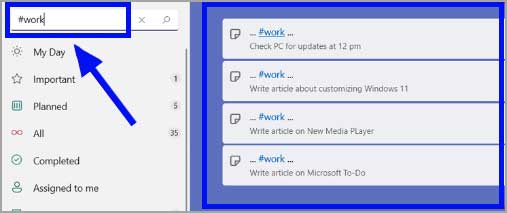Bagaimana cara menggunakan Microsoft To Do di Windows 11?
Artikel Tulisan Samsul ini akan menunjukan langkah-langkah bagaimana cara menggunakan Microsoft To Do di Windows 11 untuk mengelola tugas kamu lebih efisien. Microsoft To Do, sebelumnya dikenal sebagai “Wunderlist” adalah aplikasi manajemen tugas gratis yang disertakan dalam Windows 11. Microsoft To Do dapat diakses melalui aplikasi Windows, aplikasi seluler iOS dan Android, dan browser web.
To-Do membantu kamu mengatur, menjadwalkan, mengelola, dan mengoordinasikan tugas untuk pekerjaan, sekolah, dan rumah kamu. Ini memungkinkan kamu membuat daftar tugas, mengatur pengingat, membuat catatan, membuat daftar belanjaan, mengatur pengingat, membuat catatan, membuat daftar tugas, merencanakan acara, merekam koleksi, dan banyak lagi. Jangan bingung Microsoft To Do dengan alat manajemen tugas Microsoft lainnya yang disebut Microsoft Planner yang merupakan bagian alat manajemen proyek dari Microsoft 365.
Dalam panduan ini, kita akan memandu kamu melalui semua yang perlu kamu ketahui tentang cara mengatur dan menggunakan Microsoft To Do di Windows 11.
Siapkan Microsoft To-Do di Windows 11
Kamu dapat mulai mengerjakan Microsoft To-Do pada platform apa pun seperti aplikasi desktop Windows, iPhone atau iPad, perangkat Android, serta di situs web to-do.live.com/tasks. Di Windows 11, Microsoft To-Do sudah diinstal sebelumnya di komputer kamu. Yang harus kamu lakukan adalah membuka aplikasi To-Do dan masuk dengan akun Microsoft kamu.
Untuk melakukannya, klik Start menu dan pilih “To-Do” dari aplikasi yang disematkan. Jika kamu tidak menemukannya di sana, kamu dapat mencari aplikasi dan membukanya dari hasil pencarian.
Jika kamu tidak menggunakan platform lain, pertama-tama, unduh aplikasi, instal, dan masuk dengan akun Microsoft kamu. Aplikasi To-Do harus masuk dengan akun Microsoft yang sama di semua perangkat untuk menyinkronkan tugas dan jadwal.
Jika kamu membuka aplikasi untuk pertama kali, klik tombol “Masuk” dan masukkan kredensial login akun Microsoft kamu.
Aplikasi akan menanyakan apakah kamu ingin menyematkan aplikasi ke bilah tugas agar mudah diakses, klik “Ya” jika kamu ingin menyematkan aplikasi Microsoft To-Do ke bilah tugas.
Saat aplikasi To-Do terbuka, kamu akan melihat daftar kategori seperti Hari Saya, Direncanakan, Penting, Ditugaskan kepada anda, dan Tugas di sisi kiri tempat kamu dapat menambahkan dan mengelola tugas.
Daftar pintar di Microsoft To-Do
Microsoft To-Do memungkinkan kamu untuk mengatur informasi dan tugas dengan cara yang berbeda menggunakan daftar Cerdas di bilah sisi kiri.
- Hari Saya – Hari Saya adalah tempat kamu menambahkan tugas yang jatuh tempo hari ini. Tugas yang ditambahkan di sini akan otomatis hilang setelah tengah malam. Kamu dapat langsung menambahkan tugas di daftar Hari Saya atau memindahkan tugas yang sudah dibuat dari daftar lain ke Hari Saya dengan mengklik kanan tugas tersebut dan memilih opsi 'Tambahkan ke Hari Saya'.
- Penting – Tugas yang kamu tandai sebagai penting (tugas berbintang) akan dicantumkan di sini. Kamu juga dapat membuat langsung di sini.
- Direncanakan – Setiap tugas yang memiliki tanggal jatuh tempo (apakah hari ini, besok, minggu depan, bulan depan, dll.) akan muncul di sini.
- Ditugaskan – Semua tugas yang kamu tetapkan dari Planner dan To-Do akan muncul di tab ini.
- Tugas – Tab ini berisi semua tugas yang kamu buat yang bukan merupakan bagian dari daftar apa pun (mis. Hari Saya atau Penting).
- Bahan makanan – Bagian ini membantu kamu membuat dan mengelola daftar bahan makanan.
Cara membuat Tugas di Microsoft To-Do
Jika kamu memiliki beberapa tugas acak di pikiran dan proyek kamu, kamu dapat menambahkannya ke daftar kamu. Tugas-tugas ini tidak perlu dilakukan hari ini, kamu dapat menambahkan tugas yang perlu dilakukan setiap hari, minggu depan, bulan depan, dan seterusnya. Jika kamu memiliki tugas, kamu dapat mencatatnya di aplikasi To-Do sebelum kamu lupa.
Kamu dapat pergi ke kategori apapun di panel kiri dan menambahkan tugas di sana atau bisa pergi ke tab “Tugas”, membuat tugas dan memindahkannya ke kategori, daftar, atau grup yang diinginkan.
Di tab Tugas, cukup klik bidang “Tambahkan tugas” di bawah dan mulailah mengetik tugas kamu. Setelah mengetik tugas, tekan Enter. Misalkan, saya ingin mengingatkan diri sendiri untuk membuang sampah besok, jadi saya mengetik – “Buang sampah besok”. Kamu dapat menambahkan tugas sebanyak yang kamu inginkan di sini.
Sebelum menekan Enter, kamu juga dapat menentukan tanggal jatuh tempo, menyetel pengingat, atau menyetel pengulangan menggunakan ikon di bidang teks. Atau kamu dapat menambahkan semua tugas yang kamu inginkan sebelum kamu melupakannya dan menambahkan detailnya nanti.
Jika kamu mengklik ikon Ingatkan saya, kamu akan melihat tiga pilihan prasetel. Kamu dapat menggunakan salah satunya atau mengatur waktu dan tanggal sendiri untuk mengingat dengan memilih opsi “Pilih tanggal dan waktu”.
Setelah menambahkan tugas, kamu dapat menambahkan lebih banyak detail tugas tentang bagaimana tugas itu harus dilakukan atau kapan tugas itu harus dilakukan.
Misalkan, mari kita atur pengingat untuk tugas “Ingat untuk mengonsumsi vitamin” yang kita tambahkan sebelumnya. Klik pada tugas masing-masing dalam daftar untuk mengubahnya. Di sini, kamu dapat memecah tugas menjadi sub-tugas atau langkah, mengatur pengingat, tanggal jatuh tempo, siklus berulang, melampirkan file, atau catatan untuk tugas tersebut.
Menambahkan langkah atau sub-tugas untuk Tugas
Untuk menambahkan langkah, klik opsi “Tambahkan langkah” dan masukkan langkah kamu. Kemudian tekan Enter untuk menambahkan langkah ini dan seterusnya. Kamu dapat terus menambahkan langkah sebanyak yang kamu inginkan.
Setelah itu isi data lainnya. Kamu dapat memindahkan tugas ke kategori “Hari saya” jika kamu ingin tugas selesai hari ini. kamu dapat menambahkan tugas ke Hari saya dengan mengklik opsi “Tambahkan ke Hari saya”.
Menyetel pengingat untuk Tugas
Selanjutnya, klik opsi “Ingatkan saya” untuk mengingatkan kamu tentang tugas saat waktunya tiba. Ketika kamu mengklik tombol “Ingatkan saya”, kamu akan mendapatkan tiga waktu dan tanggal yang telah ditentukan – Hari ini, Besok, Minggu depan. Jika kamu ingin menetapkan tanggal dan waktu yang berbeda, klik opsi “Pilih tanggal & waktu”.
Kemudian, pilih waktu dan tanggal dari kalender dan klik “Simpan”.
Menambahkan tanggal jatuh tempo untuk Tugas
Selanjutnya, kamu juga dapat menambahkan tanggal jatuh tempo untuk tugas yang ingin kamu selesaikan sebelum tanggal tertentu. untuk menambahkan tanggal jatuh tempo untuk tugas, klik opsi “Tambahkan tanggal jatuh tempo” dan pilih salah satu tanggal yang telah ditentukan – Hari ini, Besok, Satu minggu dari belakang, atau tanggal kamu sendiri. Klik opsi “Pilih tanggal” untuk memilih tanggal dari kalender.
Menambahkan tanggal jatuh tempo ke tugas akan secara otomatis menambahkan tugas itu ke “Daftar yang direncanakan”.
Menyiapkan jadwal pengulangan untuk Tugas
Kamu juga dapat mengatur jadwal untuk tugas yang ingin kamu ulangi setiap hari, mingguan, tahunan, dll. Cukup klik “Ulangi” dan pilih opsi: Sehari-hari, hari kerja, Mingguan, Bulanan, Tahunan, Kebiasaan.
Pilih opsi “Kustom” jika kamu ingin mengatur pengulangan yang berbeda.
Di kotak Ulangi setiap…, pilih hari, minggu, bulan, tahun dari drop-down. Kemudian, masukkan jumlah hari, minggu, bulan, atau tahun di kotak teks dan pilih “Simpan”.
Jika kamu ingin memilih “Minggu” di drop-down, kamu harus memilih hari yang kamu inginkan untuk mengulang tugas setiap minggu.
Tambahkan lampiran ke Tugas
Kamu juga dapat menambahkan file lampiran untuk membantu tugas tersebut. Misalkan, jika kamu menambahkan tugas untuk minum obat setiap hari, kamu dapat menambahkan dokumen resep untuk mengetahui obat mana yang harus diminum hari itu. Klik tombol “Tambah file” untuk menambahkan lampiran.
Kemudian, pilih file dari komputer kamu dan klik “Buka”.
Kamu dapat menambahkan catatan ke tugas di kotak “Tambahkan catatan” di bagian bawah. Jika kamu tidak mengirimkan tugas lagi, kamu dapat menghapusnya dengan mengklik ikon sampah “Hapus Tugas” di sudut kanan bawah.
Setelah selesai, cukup tutup tugas dengan mengklik.
Buat Tugas dengan Cortana
Microsoft To-Do terintegrasi dengan Cortana di Windows 11 yang memungkinkan kamu membuat tugas atau mengatur pengingat dengan mudah melalui asisten digital kamu, Cortana hanya dengan menggunakan suara kamu. Untuk itu, baik Cortana dan Microsoft To-Do harus masuk dengan akun Microsoft yang sama dan akses Mikrofon harus diaktifkan untuk aplikasi Cortana.
Secara default, aplikasi Cortana diblokir dari mengakses mikrofon komputer kamu. Untuk mengizinkan Cortana menggunakan Mikkrofon, ini langkahnya.
1. Buka Pengaturan.
2. Klik Privasi & keamanan.
3. Gulir ke bawah dan pilih “Mikrofon” di bawah izin aplikasi.
4. Pada halaman pengaturan Mikrofon, pastikan untuk mengaktifkan opsi “Akses mikrofon” dan “Biarkan aplikasi mengakses mikrofon kamu”. Setelah itu, nyalakan sakelar “Cortana” dari daftar.
5. Sekarang kamu dapat membuat daftar tugas dengan perintah suara sederhana tanpa membuka aplikasi apa pun.
6. Kamu dapat meluncurkan kotak percakapan Cortana hanya dengan mengatakan “Hai Cortana”. Dan kotak Cortana kecil akan muncul tepat di atas bilah tugas kamu. Itu hanya akan muncul selama beberapa detik dan menunggu perintah suara kamu dan menghilang jika kamu tidak memberikannya. Jadi berikan perintah suara kamu segera setelah kamu melihat kotaknya.
7. Setelah kamu melihat kotak tersebut, ucapkan sesuatu seperti “Tambahkan presentasi untuk rapat besok”.
Buat daftar di To-Do
Selain daftar default pada aplikasi, kamu juga dapat membuat daftar yang berbeda sebanyak yang kamu inginkan. Membuat daftar dapat membantu kamu mencoba tugas dengan mudah. Jenis tugas yang sama dapat dikelompokan ke dalam daftar untuk mengatur informasi dan tugas.
Untuk menambahkan daftar baru, klik tombol “Daftar baru” atau tekan Ctrl + L di sudut kiri bawah.
Daftar akan dibuat di bilah sisi kiri dengan nama “Daftar tanpa judul”. Kamu sekarang dapat mengganti nama daftar dengan nama yang sesuai dan tekan Enter.
Setelah membuat daftar, kamu dapat mulai menambahkan tugas ke daftar.
Buat grup di aplikasi To-Do
Jika kamu mencoba mengatur beberapa daftar atau proyek, kamu dapat menyiapkan grup di aplikasi To-Do. Kamu dapat membuat daftar baru langsung di dalam grup serta memindahkan daftar yang ada ke grup.
Untuk membuat grup baru, klik tombol “Buat grup baru” di sudut kiri bilah sisi kiri (di sebelah tombol Daftar baru).
Kemudian ganti nama grup tanpa judul dengan nama yang sesuai dan tekan Enter.
Kamu dapat membuat daftar di dalam grup dengan mengklik kanan grup dan memilih “Daftar baru” dari menu pop-up atau menyeret dan menjatuhkan daftar yang ada ke dalam grup.
Mengelola Tugas, Daftar, dan Grup
Mengelola Tugas, Daftar, dan Grup semudah membuatnya. Kamu dapat mengurutkan tugas, menandainya sebagai penting atau selesai, mengatur tanggal jatuh tempo, memindahkan tugas, dan banyak lagi.
Mengelola Tugas
Kamu dapat mengurutkan tugas kamu berdasarkan tanggal jatuh tempo, menambahkan ke Hari saya, menurut abjad, kepentingan, dan tanggal pembuatan. Buka daftar (Tugas, Penting, atau daftar kustom) dan klik tombol tiga titik di sudut kiri atas dan akibatnya pilih sub-menu “Urutkan berdasarkan” dan pilih urutan penyortiran.
Tugas yang ada dapat ditambahkan ke Hari Saya dengan mengklik kanan tugas yang ingin kamu tambahkan dan memilih “Tambahkan ke Hari Saya” atau menekan Ctrl + T.
Untuk menandai tugas sebagai penting, cukup klik ikon bintang di sebelah tugas atau klik kanan pada tugas dan pilih opsi “Tandai sebagai penting”. Item yang dimulai akan naik ke bagian atas daftar. Untuk menghilangkan kepentingan, cukup klik ikon bintang lagi.
Jika tugas telah selesai, kamu dapat menandainya sebagai selesai dengan mencentang lingkaran sebelum judul tugas atau klik kanan pada tugas dan memilih “Tandai sebagai selesai”. Atau, kamu dapat menekan Ctrl + D. dan tugas akan hilang dari daftar tugas.
Ketika kamu menandai tugas sebagai selesai, itu akan dicoret seperti yang ditunjukan di bawah ini dan terdaftar di bawah bagian “Selesai”.
Jika kamu salah menandai tugas sebagai selesai, kamu dapat mengubah tugas sebagai tidak lengkap dan mendapatkan kembali. Namun, daftar pintar “Selesai” dinonaktifkan dari bilah sisi kiri.
Untuk memperlihatkan daftar pintar Selesai, klik gambar profil akun atau nama akun dari bagian atas aplikasi, dan pilih “Pengaturan”.
Di halaman Pengaturan, gulir ke bawah ke bagian Daftar pintar dan aktifkan sakelar “Selesai”.
Sekarang, daftar “Selesai” akan terlihat di panel sebelah kiri.
Untuk menghapus tugas dari daftar selesai, cukup hapus centang tugas itu atau klik kanan tugas dan pilih “Tandai sebagai belum selesai”. Dan tugas akan dipindahkan kembali ke daftar sebelumnya.
Untuk memindahkan tugas ke daftar kustom atau daftar lainnya, klik kanan pada tugas, arahkan kursor ke submenu “Pindahkan tugas ke …”, lalu pilih daftar dari submenu.
Tanggal jatuh tempo juga dapat ditetapkan kapan saja setelah membuat tugas. Ini dapat dilakukan dengan membuka tugas dan menambahkan tanggal jatuh tempo atau mengklik kanan tugas dan memilih salah satu dari tiga opsi untuk mengatur tanggal jatuh tempo – “Batas waktu hari ini”, “Batas Waktu Besok”, “Pilih tanggal”.
Mengelola Daftar
Jika kamu memiliki banyak daftar di aplikasi To-Do kamu, mengaturnya dapat membantu kamu menjadi lebih produktif. Kamu dapat mengganti nama, berbagi, mengirim email, mencetak, menyematkan ke Start, dan menduplikasi daftar serta memindahkan daftar ke grup. Namun, kamu tidak dapat berbagi, mengganti nama, atau memindahkan daftar pintar default.
Untuk mengganti nama daftar kustom, klik kanan pada salah satu daftar yang dibuat dan pilih “Ganti nama” atau tekan F2.
Kamu dapat menyertakan emoji sebelum atau sesudah memberi nama daftar.
Untuk menambahkan ikon atau emoji ke nama Daftar, klik kanan pada daftar dan pilih “Ganti Nama”. Kemudian, cukup klik ikon daftar sebelum nama daftar dan pilih emoji dari menu luapan. Jika kamu tidak menyukai ikonnya, klik tombol “Hapus”.
Untuk memindahkan daftar, klik kanan pada salah satu daftar yang dibuat dan pilih sub-menu “Pindahkan daftar ke…”, dan pilih grup untuk memindahkan daftar.
Untuk mencetak daftar, klik kanan daftar dan pilih opsi “Cetak daftar”. Kemudian, pilih printer dan konfigurasikan opsi pencetakan untuk mencetak daftar dalam salinan fisik.
Untuk mengirim daftar email kamu ke orang lain, pilih opsi “Daftar email” dari menu tambahan.
Kemudian, pilih akun untuk mengirim email.
Daftar akan ditambahkan ke email baru di aplikasi Mail. Setelah itu, masukkan alamat email penerima dan kirim email.
Kamu juga dapat menyematkan daftar tugas ke Start untuk akses mudah. Untuk melakukannya, klik kanan daftar dan pilih opsi “Pin to Start”.
Kemudian, klik “Yes” ke kotak prompt.
Kamu dapat menghapus daftar yang tidak diinginkan dengan memilih “Hapus daftar” dari menu klik kanan.
Tidak seperti daftar, tidak akan ada banyak opsi bagi kamu untuk mengelola grup. Klik kanan pada nama grup dan pilih Rename atau tekan F2 untuk mengganti nama grup.
Untuk membuat daftar di bawah grup, klik kanan nama grup dan pilih “Daftar baru”, lalu ganti nama grup.
Atau, kamu dapat menarik dan melepas daftar ke grup untuk menambahkan daftar ke grup. Jika kamu ingin memisahkan semua daftar dari grup, pilih opsi “Batalkan Grup”.
Berbagi Tugas di Aplikasi yang Harus Dilakukan
Microsoft To-Do juga dirancang untuk kerja tim yang memudahkan berbagi daftar kamu dengan orang lain dan hanya dapat dibagikan di dalam organisasi atau di antara akun Microsoft pribadi. Jika kamu membagikan daftar kamu dengan orang lain, kamu akan memberi mereka akses untuk melihat dan mengedit daftar tugas yang telah kamu buat. Untuk mengakses daftar bersama, mereka harus masuk ke aplikasi atau layanan To-Do dengan akun Microsoft mereka. Ikuti langkah-langkah ini untuk membagikan daftar tugas di To-Do:
Buka daftar yang ingin kamu bagikan, klik ikon orang dengan tanda + di sudut kanan atas daftar atau klik kanan daftar dan pilih opsi 'Bagikan daftar'.
Selanjutnya, klik tombol “Buat tautan undangan” di jendela Bagikan daftar.
Di layar berikutnya, klik tombol “Undang melalui email” untuk mengirim undangan kepada seseorang untuk bergabung dan mengedit daftar “Melalui email”. Kamu juga dapat mengklik tombol “Bagikan” untuk membagikan daftar melalui email atau aplikasi sistem lainnya (seperti Microsoft Teams).
Di sini, kamu dapat memilih kontak untuk mengirimkan daftar melalui email atau memilih aplikasi untuk membagikan daftar melaluinya.
Ketika orang menerima tautan, mereka harus membuka tautan dan masuk ke aplikasi To-Do dengan kredensial akun Microsoft mereka. Kemudian, mereka harus menerima daftar untuk bergabung dengan daftar anggota. Karena itu, siapa pun dapat menjadi anggota daftar selama mereka memiliki tautan berbagi yang valid.
Setelah orang yang diundang menerima dan bergabung dengan daftar, mereka akan dicantumkan di sini di kotak dialog Bagikan daftar. Kamu dapat mengklik tombol “Salin tautan” untuk menyalin tautan yang dihasilkan yang dapat ditempelkan ke aplikasi lain (Microsoft Teams. Google Chat, Whatsapp, dll) atau email.
Kamu juga dapat menetapkan tugas ke anggota yang merupakan bagian dari daftar.
Di bawah Kelola akses, kamu dapat membatasi akses ke anggota daftar saat ini atau berhenti membagikan daftar sepenuhnya. Untuk mengelola akses ke daftar, klik tombol “Kelola akses” di kotak pop-up Daftar bagikan.
Di bawah Opsi lainnya, aktifkan sakelar untuk membatasi akses ke anggota daftar saat ini dan mencegah pengguna baru bergabung. Jika kamu mengaktifkan sakelar “Batasi akses”, tautan berbagi baru akan dibuat dan dikirim ke anggota saat ini.
Kemudian, klik tombol “Batasi akses” di pop-up lain.
Untuk berhenti membagikan daftar sepenuhnya, klik tombol “Berhenti berbagi”.
Ini akan mencabut akses ke semua pengguna (anggota saat ini atau lainnya) dan mengubah daftar kembali ke yang normal. Kemudian, klik lagi tombol “Berhenti berbagi” di kotak pop-up lain.
Buat tugas dari Email di To-Do
Cara lain kamu dapat menambahkan tugas dari Outlook ke To-Do adalah dengan menyeret dan menjatuhkan email ke Tugas di aplikasi desktop Outlook. Inilah cara kamu melakukannya.
Pertama, pastikan untuk masuk ke To-Do dan Outlook dengan akun Microsoft yang sama. Kemudian, buka aplikasi desktop Outlook dan pilih email yang ingin kamu tambahkan sebagai tugas di aplikasi To-Do.
Kemudian, klik dan seret email yang dipilih ke ikon “Tugas” di sudut kiri bawah.
Ini akan membuat jendela edit tugas di aplikasi Outlook, tempat kamu dapat mengedit tugas dan menambahkan berbagai atribut ke tugas seperti tanggal mulai dan jatuh tempo, pengingat, prioritas, dan banyak lagi.
Di sini, kamu dapat mengatur tanggal mulai dan berakhir tugas, status tugas (Belum Dimulai, Sedang Berlangsung, Selesai, Menunggu orang lain, Ditangguhkan), prioritas (Rendah, Normal, Tinggi), persentase penyelesaian, dan pengingat menggunakan opsi yang diberikan. Kamu juga dapat mengedit konten surat. Kemudian, pilih tombol “Simpan & Tutup” dari pita.
Jika kamu ingin menetapkan tugas ini ke salah satu rekan kerja kamu, klik tombol “Tetapkan Tugas” di Pita.
Kemudian, masukkan alamat email orang yang ingin kamu beri tugas di bidang “Kepada” dan klik tombol “Kirim” di sebelahnya.
Setelah menyimpan tugas, kembali ke To-Do dan periksa daftar Tugas cerdas dan kamu akan melihat tugas yang kamu tambahkan di Outlook akan muncul di sini.
Kamu kemudian dapat mengklik kanan tugas itu atau membukanya dan menambahkannya ke Hari Saya, menandainya sebagai Penting, menandainya sebagai selesai, atau menambahkan tanggal jatuh tempo jika kamu belum melakukannya.
Saat kamu membuka tugas itu, kamu akan melihat bahwa konten email ditambahkan ke bagian Catatan tugas, yang dapat kamu edit di sini. Kamu juga dapat menambahkan subtugas langkah pada halaman tugas.
Tambahkan tagar ke Tugas kamu di To-Do
Menambahkan hashtag ke tugas kamu memudahkan untuk menemukan tugas tertentu di aplikasi To-Do. Inilah cara melakukannya.
Buka tugas dari daftar mana pun, lalu klik “hashtag” diikuti dengan kata kunci di bagian catatan dan klik menjauh dari tugas. Misalkan, kita ingin menggunakan tagar “#work” pada contoh di bawah ini. tagar yang kamu tambahkan akan menjadi tautan yang dapat diklik yang dapat kamu klik untuk melihat semua tugas dengan tagar itu.
Sekarang, cukup mencari hashtag di bidang pencarian dan kamu akan menamukan semua tugas dengan hashtag itu.
Lebih banyak sumber daya Windows
Untuk artikel yang lebih bermanfaat, cakupan, dan jawaban atas pertanyaan umum tentang Windows 10 dan Windows 11, kunjungi sumber daya berikut:
Windows 11 di Tulisan Samsul - Semua yang harus kamu ketahui
Bantuan, tips, dan trik Windows 11
Windows 10 di Tulisan Samsul - Semua yang harus kamu ketahui