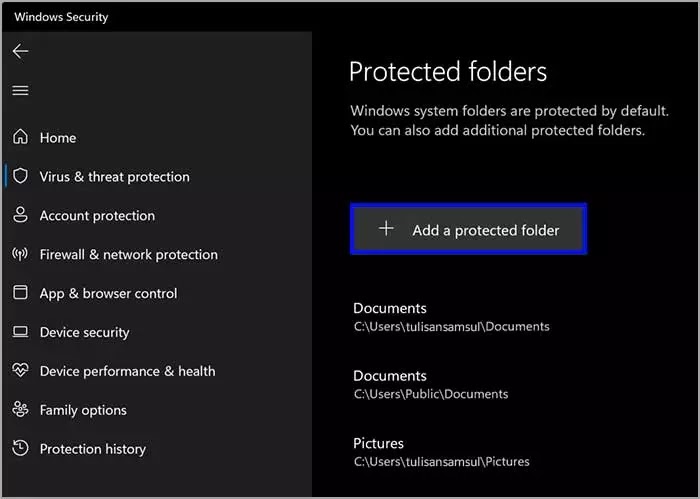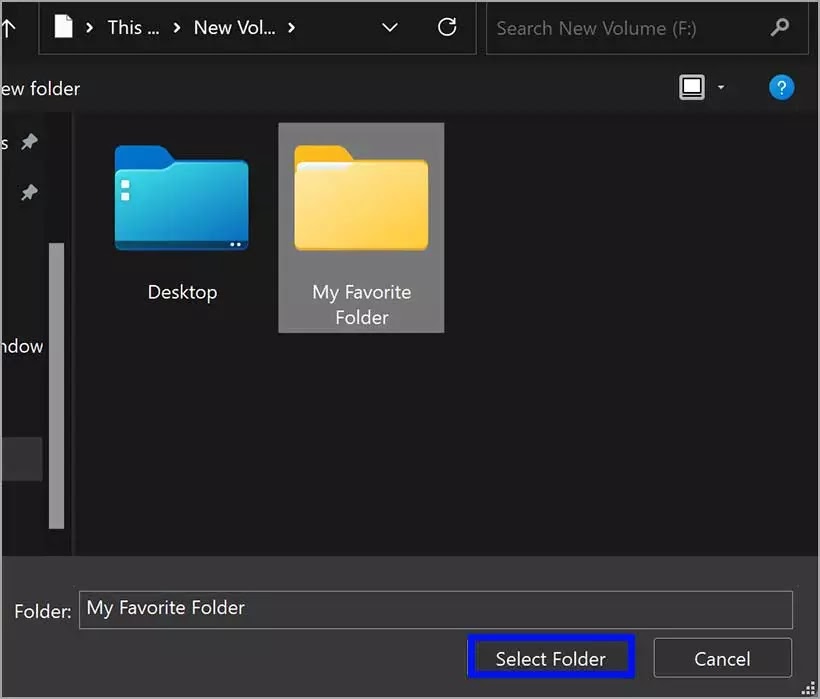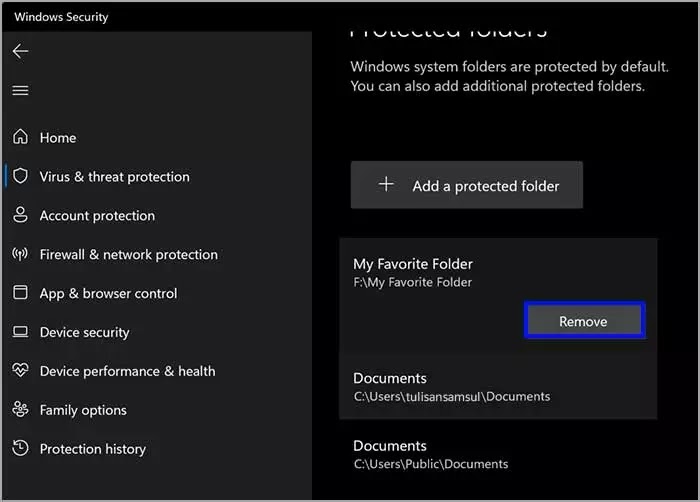Microsoft Defender Controlled folder access di Windows 11
Artikel Tulisan Samsul ini akan menunjukan cara menambahkan folder ke Microsoft Defender Controlled folder access di Windows 11. Opsi Akses folder terkontrol (Controlled folder access) dapat membantu melindungi data berharga kamu dari aplikasi dan ancaman berbahaya, seperti ransomware. Secara default, banyak folder sistem dan lokasi default dilindungi oleh Controlled folder access Microsoft Defender. Microsoft tidak mengizinkan kamu untuk menghapus folder sistem ini tetapi memungkinkan kamu untuk menambahkan folder lain dalam daftar ini yang kamu ingin lindungi.
Menambahkan folder lain ke Controlled folder access ini dapat berguna jika kamu tidak menyimpan file di pustaka Windows default. Ini juga memungkinkan kamu untuk menambahkan pembagian jaringan dan drive yang dipetakan. Selanjutnya, variabel lingkungan dan wildcard didukung.
Controlled folder access berguna untuk melindungi file dan data kamu dari ransomware karena hanya aplikasi dan layanan tepercaya yang dapat mengakses folder kamu yang dilindungi.
Berikut adalah daftar folder yang dilindungi default Windows:
- C:\Users\<nama pengguna>\Documents
- C:\Users\Public\Documents
- C:\Users\<nama pengguna>\Gambar
- C:\Users\Public\Pictures
- C:\Users\Public\Videos
- C:\Users\<nama pengguna>\Video
- C:\Users\<nama pengguna>\Musik
- C:\Users\Public\Music
- C:\Users\<nama pengguna>\Favorit
Cara menambah folder ke Microsoft Defender Controlled folder access di Windows 11
Untuk menambahkan folder tambahan ke Controlled folder access Microsoft Defender di Windows 11, gunakan langkah-langkah berikut ini:
1. Buka Start.
2. Cari Windows Defender, dan klik hasil teratas dari daftar pencarian.
3. Ketika jendela Windows Defender muncul di komputer kamu, klik tombol Perlindungan virus & ancaman di sisi kiri.
4. Di panel sisi kanan, gulir ke bawah dan klik tautan “Kelola perlindungan ransomware” di bawah bagian “Perlindungan ransomware”.
5. Selanjutnya, nyalakan sakelar sakelar untuk “Controlled folder access” ke ‘Aktif’ (jika kamu belum mengaktifkan).
6. Setelah kamu mengaktifkan “Controlled folder access”, tautan lainnya akan muncul di bawah. Klik tautan “Folder yang dilindungi” untuk mengelola folder yang ingin kamu lindungi.
7. Di layar berikutnya, klik “Tambahkan folder yang dilindungi” untuk menambahkan folder tambahan.
8. Setelah selesai, jendela File Explorer akan terbuka. Pilih folder yang ingin kamu lindungi dan klik tombol “Pilih folder”.
Itu dia. Kamu telah berhasil menambahkan folder kamu ke daftar Controlled folder access. Sekarang, Windows Defender akan mengawasi semua program dan aplikasi yang akan mencoba mengakses folder yang dilindungi.
Jika kamu ingin menghapus folder dari daftar Controlled folder access, ulangi langkah-langkah di atas dari 1 sampai 6. Kemudian, klik jalur folder yang ingin kamu hapus dari daftar. Klik pada tombol “Hapus” dan kemudian klik OK saat diminta.
Lebih banyak sumber daya Windows
Untuk artikel yang lebih bermanfaat, cakupan, dan jawaban atas pertanyaan umum tentang Windows 10 dan Windows 11, kunjungi sumber daya berikut:
Windows 11 di Tulisan Samsul - Semua yang harus kamu ketahui
Bantuan, tips, dan trik Windows 11
Windows 10 di Tulisan Samsul - Semua yang harus kamu ketahui