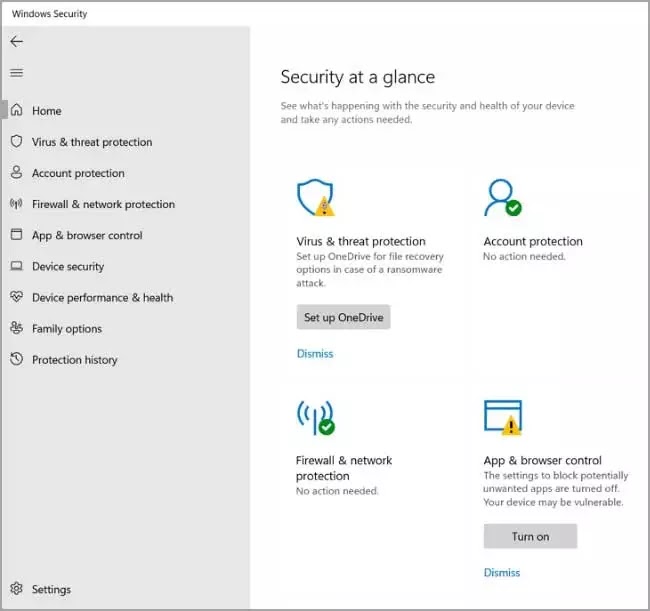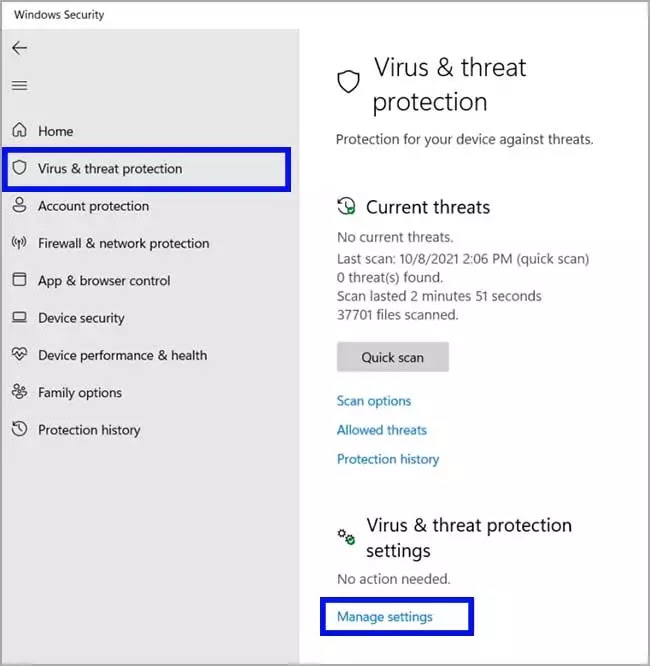Cara Mengaktifkan atau Menonaktifkan Microsoft Defender di Windows 11
DIPERBARUI 8/12/2023: Artikel Tulisan Samsul ini akan menjelaskan semua yang perlu diketahui tentang mengaktifkan atau menonaktifkan Microsoft Defender dan permanen di Windows 11. Microsoft Defender Antivirus – sebelumnya dikenal sebagai Windows Defender – adalah program anti-malware gratis bawaan yang disertakan dengan Windows 11 yang melindungi komputer dari virus dan malware. Selain perlindungan antivirus dan anti-malware, Microsoft Defender juga menawarkan perlindungan akun, keamanan online, kinerja perangkat dan pemantauan kesehatan, kontrol orang tua, serta firwall dan keamanan jaringan.
Pada dasarnya, ada beberapa metode untuk menonaktifkan Microsoft Defender di komputer kamu, kamu bisa melakukannya sementara atau permanen – dan kita sudah membahas kedua cara ini di sini.
Mari kita bahas.
Mengapa mematikan Microsoft Defender?
Windows Defender, sekarang berganti nama menjadi Microsoft Defender, adalah program antivirus built-in yang dirancang untuk melindungi komputer kamu dari serangan malware. Namun sebagus program keamanannya, aplikasi ini bukannya tanpa kekurangannya sendiri.
Mengingat hal ini, mematikan Microsoft Defender tampaknya merupakan opsi yang berguna bagi banyak orang. Tetapi sebelum kita langsung menonaktifkan Defender, penting bagi kita untuk memastikan terlebih dahulu apakah benar-benar aman bagi kamu melakukannya.
Berikut adalah beberapa alasan untuk menonaktifkan Defender:
- Jika kamu sudah menggunakan antivirus profesional, tidak masuk akal untuk tetap menggunakan Microsoft Defender, karena hanya akan menyebabkan bug yang tidak perlu dan menghabiskan sumber daya komputer kamu secara sembrono.
- Microsoft Defender terkenal karena memblokir aplikasi yang dianggap tidak aman. Mematikan Defender bisa membantu kamu dalam kasus seperti itu. Jika kamu benar-benar perlu menjalankan aplikasi yang bermasalah dengan Defender, dan kamu yakin itu aman, maka kamu mungkin ingin menonaktifkan Defender.
- Jika kamu ingin menginstal antivirus pihak ketiga, misalkan, Kaspersky atau Avast, mengaktifkan Windows Defender tidak akan menguntungkan kamu. seringkali, antivirus itu sendiri akan mengirimi kamu pop-up, meminta kamu untuk mematikan Defender, jika gagal, kamu tidak akan mendapatkan fungsionalitas normal dari perangkat lunak baru.
Jadi inilah beberapa alasan yang membuat penonaktifan Defender menjadi proporsi yang berguna.
Tetapi, sebelum kamu melanjutkan dan mematikan aplikasi, penting untuk diingat bahwa kamu harus menginstal antivirus alternatif sebelumnya. Melakukan sebaliknya hanya akan menajdi resep bencana, membuat komputer kamu rentan akan serangan dari luar.
Kabar baiknya, untuk sistem operasi populer seperti Windows, tidak ada kelangkaan solusi antivirus, baik itu AVG, Kaspersky, Norton, dll. Pilih antivirus, instal, dan baru setelah itu kamu bisamemikirkan untuk mematikan Defender.
Cara mematikan Windows Defender di Windows 11 dan 10
Meskipun kamu bisa menonaktifkan Defender secara permanen, dalam beberapa kasus kamu mungkin hanya ingin mencobanya sebantar, dan melihat bagaimana hasilnya. Di Windows 11, kamu bisa melakukannya dengan mudah, jadi gunakan langkah-langkah berikut:
1. Untuk memulai, buka bilah pencarian menu Start, ketik “Windows Security”, dan pilih yang paling cocok.
2. Klik pada Perlindungan virus & ancaman.
3. Dari sini, klik Kelola pengaturan di bawah pengaturan perlindungan virus & ancaman.
4. Matikan sakelar di bawah Perlindungan waktu nyata.
5. Klik Ya pada prompt, dan Microsoft Defender akan dimatikan untuk kamu.
Ini akan mematikan Windows Defender dari komputer kamu untuk jangka waktu tertentu.
Cara menonaktifkan Antivirus Microsoft Defender di Windows 11
Untuk menonaktifkan Microsoft Defender Antivirus secara permanen di Windows 11, gunakan langkah-langkah berikut:
1. Buka Mulai di Windows 11.
2. Cari Windows Defender dan klik hasil teratas untuk membuka aplikasi.
3. Klik pada Perlindungan virus & ancaman .
4. Klik opsi Kelola pengaturan di bawah bagian “Pengaturan perlindungan virus & ancaman”.
5. Matikan sakelar sakelar Perlindungan Tamper .
Catatan singkat: Jika kamu tidak mematikan fitur ini secara manual, modifikasi Registri tidak akan berpengaruh.
6. Buka Mulai .
7. Cari regedit dan klik hasil teratas untuk membuka Editor Registri.
8. Arahkan ke jalur berikut:
HKEY_LOCAL_MACHINE\SOFTWARE\Policies\Microsoft\Windows Defender
9. Klik kanan tombol Windows Defender , pilih New , dan pilih opsi “DWORD (32-bit) Value” .
10. Beri nama DWORD DisableAntiSpyware dan tekan Enter .
11. Klik kanan DWORD yang baru dibuat dan pilih opsi Modifikasi .
12. Ubah nilai “DisableAntiSpyware” dari 0 menjadi 1 .
13. Klik tombol OK .
14. Klik kanan tombol Windows Defender , pilih New , dan pilih opsi “DWORD (32-bit) Value” .
15. Beri nama DWORD DisableRealtimeMonitoring dan tekan Enter .
16. Klik kanan DWORD yang baru dibuat dan pilih opsi Modifikasi .
17. Ubah nilai “DisableRealtimeMonitoring” dari 0 menjadi 1 .
18. Klik tombol OK .
19. Klik kanan tombol Windows Defender , pilih New , dan pilih opsi “DWORD (32-bit) Value” .
20. Beri nama DWORD DisableAntiVirus dan tekan Enter .
21. Klik kanan DWORD yang baru dibuat dan pilih opsi Modifikasi .
22. Ubah nilai “DisableAntiVirus” dari 0 menjadi 1 .
23. Klik tombol OK .
24. Klik kanan tombol Windows Defender , pilih New , dan pilih opsi “DWORD (32-bit) Value” .
25. Beri nama DWORD DisableSpecialRunningModes dan tekan Enter.
26. Klik kanan DWORD yang baru dibuat dan pilih opsi Modifikasi .
27. Ubah nilai “DisableSpecialRunningModes” dari 0 menjadi 1 .
28. Klik tombol OK .
29. Klik kanan tombol Windows Defender , pilih New , dan pilih opsi “DWORD (32-bit) Value” .
30. Beri nama DWORD DisableRoutinelyTakingAction dan tekan Enter .
31. Klik kanan DWORD yang baru dibuat dan pilih opsi Modifikasi .
32. Ubah nilai “DisableRoutinelyTakingAction” dari 0 menjadi 1 .
33. Klik tombol OK .
34. Klik kanan tombol Windows Defender , pilih New , dan pilih opsi “DWORD (32-bit) Value” .
35. Beri nama DWORD ServiceKeepAlive dan tekan Enter .
36. Klik kanan DWORD yang baru dibuat dan pilih opsi Modifikasi .
37. Ubah nilai “ServiceKeepAlive” dari 0 menjadi 1 .
38. Klik tombol OK .
39. Klik kanan tombol Windows Defender , pilih New , dan pilih opsi “Key” .
40. Beri nama kunci Real-Time Protection dan tekan Enter .
41. Klik kanan tombol “Real-Time Protection” , pilih Baru , dan pilih opsi “Nilai DWORD (32-bit)” .
42. Beri nama DWORD DisableBehaviorMonitoring dan tekan Enter .
43. Klik kanan DWORD yang baru dibuat dan pilih opsi Modifikasi .
44. Ubah nilai “DisableBehaviorMonitoring” dari 0 menjadi 1 .
45. Klik tombol OK .
46. Klik kanan tombol “Real-Time Protection” , pilih Baru , dan pilih opsi “Nilai DWORD (32-bit)” .
47. Beri nama DWORD DisableOnAccessProtection dan tekan Enter .
48. Klik kanan DWORD yang baru dibuat dan pilih opsi Modifikasi .
49. Ubah nilai “DisableOnAccessProtection” dari 0 menjadi 1 .
50. Klik tombol OK .
51. Klik kanan tombol “Real-Time Protection” , pilih Baru , dan pilih opsi “Nilai DWORD (32-bit)” .
52. Beri nama DWORD DisableScanOnRealtimeEnable dan tekan Enter.
53. Klik kanan DWORD yang baru dibuat dan pilih opsi Modifikasi.
54. Ubah nilai “DisableScanOnRealtimeEnable” dari 0 menjadi 1 .
55. Klik tombol OK .
56. Klik kanan tombol “Real-Time Protection” , pilih Baru , dan pilih opsi “Nilai DWORD (32-bit)” .
57. Beri nama DWORD DisableRealtimeMonitoring dan tekan Enter .
58. Klik kanan DWORD yang baru dibuat dan pilih opsi Modifikasi .
59. Ubah nilai “DisableRealtimeMonitoring” dari 0 menjadi 1 .
60. Klik tombol OK .
61. Klik kanan tombol Windows Defender , pilih New , dan pilih opsi “Key” .
62. Beri nama kunci Signature Updates dan tekan Enter .
63. Klik kanan tombol Signature Updates , pilih New , dan pilih opsi “DWORD (32-bit) Value” .
64. Beri nama DWORD ForceUpdateFromMU dan tekan Enter .
65. Klik kanan DWORD yang baru dibuat dan pilih opsi Modifikasi .
66. Ubah nilai “ForceUpdateFromMU” dari 0 menjadi 1 .
67. Klik tombol OK .
68. Klik kanan tombol Windows Defender , pilih New , dan pilih opsi “Key” .
69. Beri nama kunci Spynet dan tekan Enter .
70. Klik kanan tombol Signature Updates , pilih New , dan pilih opsi “DWORD (32-bit) Value” .
71. Beri nama DWORD DisableBlockAtFirstSeen dan tekan Enter .
72. Klik kanan DWORD yang baru dibuat dan pilih opsi Modifikasi .
73. Ubah nilai “DisableBlockAtFirstSeen” dari 0 menjadi 1 .
74. Klik tombol OK .
75. Nyalakan ulang komputernya.
Setelah kamu menyelesaikan langkah-langkahnya, Antivirus Pertahanan Microsoft akan dinonaktifkan sepenuhnya di Windows 11 Home dan Pro.
Jika kamu berubah pikiran, kamu dapat mengembalikan perubahan, tetapi pada langkah 8 , pastikan untuk mengklik kanan dan menghapus “DisableAntiSpyware,” “DisableRealtimeMonitoring,” “DisableAntiVirus,” “DisableSpecialRunningModes,” “DisableRoutinelyTakingAction,” dan “ServiceKeepAlive” DWORD, lalu klik kanan dan hapus kunci “Real-Time Protection”, “Signature Updates”, dan “Spynet” . Selain itu, pada Keamanan Windows > Perlindungan virus & ancaman > Kelola Pengaturan , hidupkan sakelar “Perlindungan Tamper” , dan nyalakan ulang komputer.
Meskipun tidak disarankan untuk menggunakan komputer kamu tanpa antivirus, petunjuk ini akan membantu kamu menonaktifkan Antivirus Pertahanan Microsoft sepenuhnya di Windows 11, bahkan setelah komputer dihidupkan ulang.
Semua tentang menonaktifkan Windows Defender
Dan ini cara teratas yang bisa kamu terapkan untuk mematikan Windows Defender di komputer kamu. untuk mengulangi apa yang sudah kita katakan di atas, Windows Defender adalah alat yang berguna membantu kamu menghindari malware yang mengganggu, namun terkadang itu bisa membuat aksesibilitas kamu sedikit terbatas. Dalam kasus tersebut, mematikan Defender mungkin merupakan solusi terbaik untuk kamu.
Perlu di ingat bahwa kamu akan rentan terhadap infeksi virus dan malware tanpa aplikasi antivirus. Kita tidak merekomendasikannya menonaktifkan Defender karena membutuhkan terlalu banyak CPU. Jika kamu menemukan bahwa Windows Defender menghabiskan terlalu banyak sumber daya, coba dengan antivirus lain.
Itulah Cara Mengaktifkan atau Menonaktifkan Microsoft Defender di Windows 11, semoga ini membantu.
Artikel ini di posting tanggal 6 November 2021 dan di update tanggal 11 April 2022.
Lebih banyak sumber daya Windows
Untuk artikel yang lebih bermanfaat, cakupan, dan jawaban atas pertanyaan umum tentang Windows 10 dan Windows 11, kunjungi sumber daya berikut:
Windows 11 di Tulisan Samsul - Semua yang harus kamu ketahui
Bantuan, tips, dan trik Windows 11
Windows 10 di Tulisan Samsul - Semua yang harus kamu ketahui