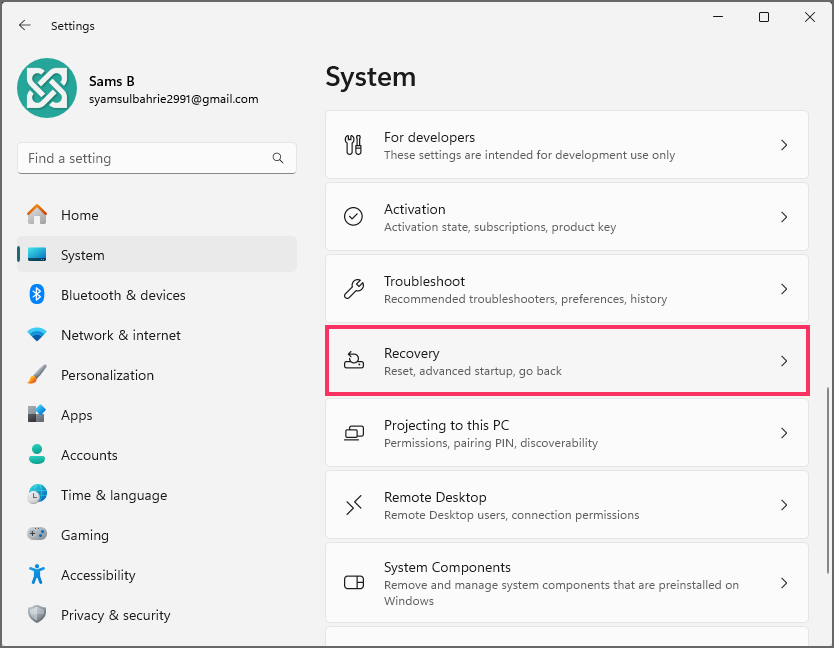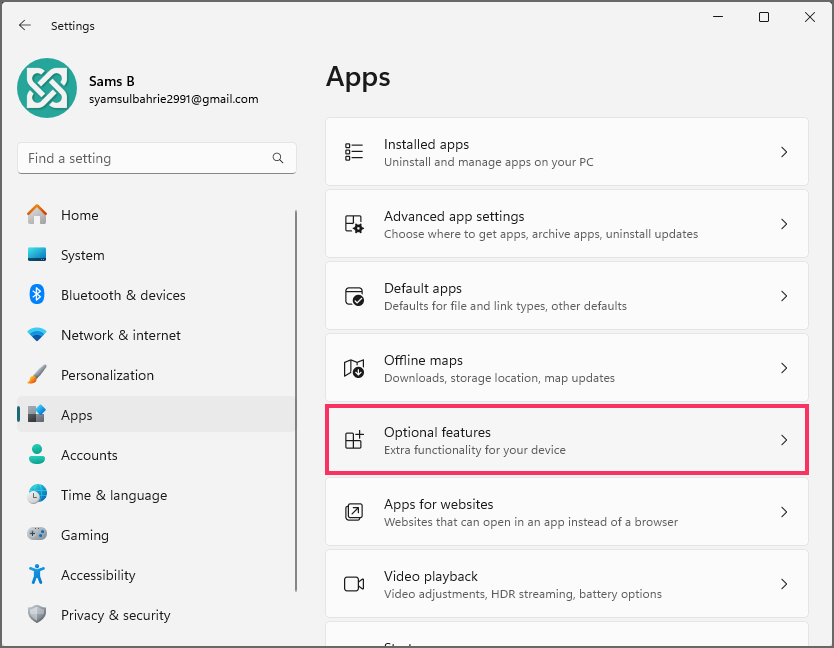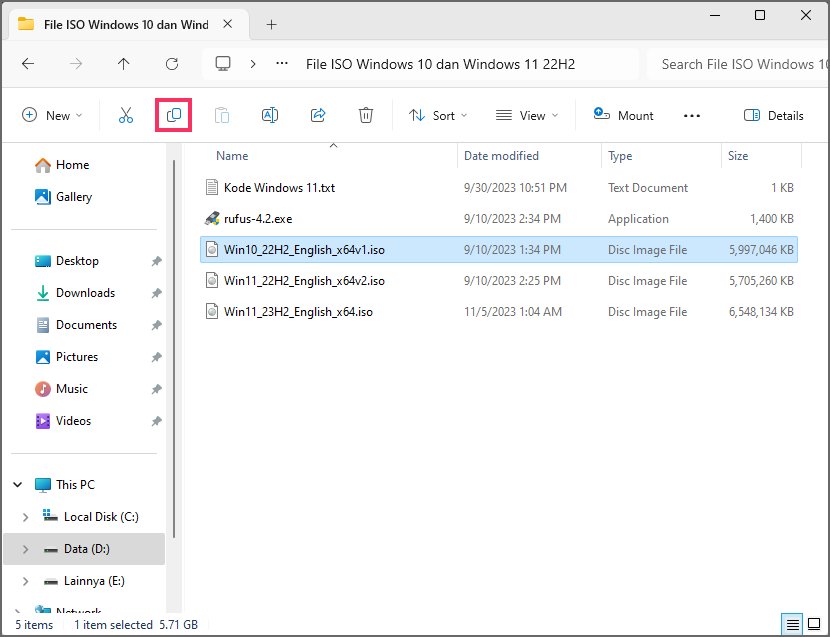Bagaimana menggunakan Windows Sandbox di Windows 11?
Artikel tulisansamsul ini akan menunjukan bagaimana cara menggunakan Windows Sandbox di Windows 11. Di Windows 11 , fitur "Windows Sandbox" memungkinkan kamu membuat lingkungan virtualisasi ringan untuk menginstal dan menguji aplikasi atau situs web tidak tepercaya tanpa mengubah atau memengaruhi pengaturan utama.
Dalam istilah yang lebih teknis, Windows Sandbox adalah mesin virtual yang dibuat oleh sistem sesuai permintaan dengan hypervisor Microsoft Hyper-V menggunakan gambar yang sama dari versi sistem operasi yang saat ini ada di komputer. Satu-satunya perbedaan adalah ini adalah lingkungan virtualisasi ringan khusus (100MB~) yang dioptimalkan untuk kinerja dan keamanan.
Meskipun kamu dapat menggunakan teknologi virtualisasi lainnya, fitur ini menawarkan manfaat tambahan. Misalnya, kamu tidak perlu mengaktifkan instance, dan kamu tidak perlu menghabiskan waktu ekstra untuk menyiapkan mesin virtual. Selain itu, kamu akan memulai dengan instalasi Windows 11 yang bersih setiap kali kamu membuka kotak pasir, dan semuanya akan terhapus setiap kali kamu menutupnya.
Dalam panduan cara ini , kita akan memandu kamu melalui langkah-langkah untuk mengatur dan menggunakan Windows Sandbox di komputer kamu.
Cara mengaktifkan Windows Sanbox di Windows 11
Di Windows 11, mengaktifkan lingkungan terisolasi untuk menguji aplikasi memerlukan pengaktifan virtualisasi di tingkat perangkat keras sebelum kamu dapat mengaktifkan Windows Sandbox.
Jika kamu ingin menggunakan fitur ini, perangkat memerlukan Windows 11 Pro atau lebih tinggi, prosesor dengan dua inti atau lebih, memori minimal 4GB, dan penyimpanan SSD (bukan keharusan, tetapi disarankan).
Aktifkan virtualisasi UEFI
Untuk mengaktifkan virtualisasi pada firmware UEFI di Windows 11, gunakan langkah-langkah berikut:
1. Buka Pengaturan .
2. Klik pada Sistem .
3. Klik halaman Pemulihan di sisi kanan.
4. Di bawah bagian "Opsi pemulihan", klik tombol Mulai ulang sekarang untuk pengaturan "Startup lanjutan".
5. Klik tombol Mulai Ulang sekarang lagi.
6. Klik pada Pecahkan Masalah .
7. Klik Opsi lanjutan .
8. Klik opsi "Pengaturan Firmware UEFI" .
9. Klik tombol Mulai Ulang .
10. Buka halaman Advanced, Configuration, atau Security di pengaturan UEFI.
Catatan singkat: Kamu mungkin harus memeriksa situs web dukungan produsen perangkat keras kamu untuk menentukan lokasi yang berisi pengaturan.
11. Aktifkan fitur virtualisasi di firmware.
Tip cepat: Fitur ini mungkin muncul sebagai "Teknologi Virtualisasi", " Teknologi Virtual Intel", atau "Mode SVM", namun namanya mungkin berbeda pada motherboard.
12. Simpan pengaturan firmware.
13. Nyalakan ulang komputer.
Setelah kamu menyelesaikan langkah-langkahnya, kamu dapat mengaktifkan fitur Windows Sandbox di Windows 11.
Aktifkan Windows SAndbox
Untuk mengaktifkan Windows Sandbox di Windows 11, gunakan langkah-langkah berikut:
1. Buka Pengaturan .
2. Klik Aplikasi .
3. Klik halaman Fitur opsional di sisi kanan.
4. Di bagian "Pengaturan terkait", klik pengaturan "Fitur Windows lainnya" .
5. Centang opsi Windows Sandbox .
6. Klik tombol OK .
7. Klik tombol Mulai Ulang sekarang .
Setelah kamu menyelesaikan langkah-langkahnya, kamu dapat menjalankan kotak pasir untuk menginstal dan menguji aplikasi tanpa mempertaruhkan instalasi utama.
Cara menggunakan Windows Sanbox di Windows 11
Memulai menggunakan Windows Sandbox sangatlah mudah, dan berikut caranya:
1. Buka Mulai .
2. Cari Windows Sandbox , klik kanan hasil teratas, dan pilih opsi Jalankan sebagai administrator .
3. Buka File Explorer di komputer kamu.
4. Buka folder dengan aplikasi tidak tepercaya untuk diuji.
5. Pilih yang dapat dieksekusi dan klik tombol Salin dari bilah perintah.
6. Di desktop Windows Sandbox, klik kanan pada desktop dan pilih opsi Tempel untuk mentransfer penginstal.
Tip cepat: Alternatifnya, kamu juga dapat mengunduh file aplikasi menggunakan Microsoft Edge.
7. Klik dua kali penginstal (.exe, .msi, atau lainnya) untuk memulai instalasi.
8. Lanjutkan dengan petunjuk di layar untuk menyelesaikan instalasi.
Setelah menyelesaikan langkah-langkahnya, kamu dapat menggunakan kotak pasir untuk menguji aplikasi tanpa mengganggu penyiapan kamu. Selain menguji aplikasi, kamu dapat menggunakan lingkungan ini untuk mengakses situs web tidak tepercaya tanpa memengaruhi konfigurasi perangkat kamu.
Kamu dapat menggunakan pintasan keyboard "Ctrl + Alt + Break" atau "Pause" di Windows Sandbox untuk masuk dan keluar dari pengalaman layar penuh. Jika kamu menggunakan mode kontras tinggi, kamu dapat menggunakan pintasan "Shift + Alt + PrintScreen" untuk mengaktifkan fitur di lingkungan ini.
Setelah kamu selesai menguji, tutup Windows Sandbox dengan mengklik tombol X (tutup), dan sistem akan menghapus konten apa pun yang mungkin telah kamu buat atau konfigurasikan dan mesin virtualnya.