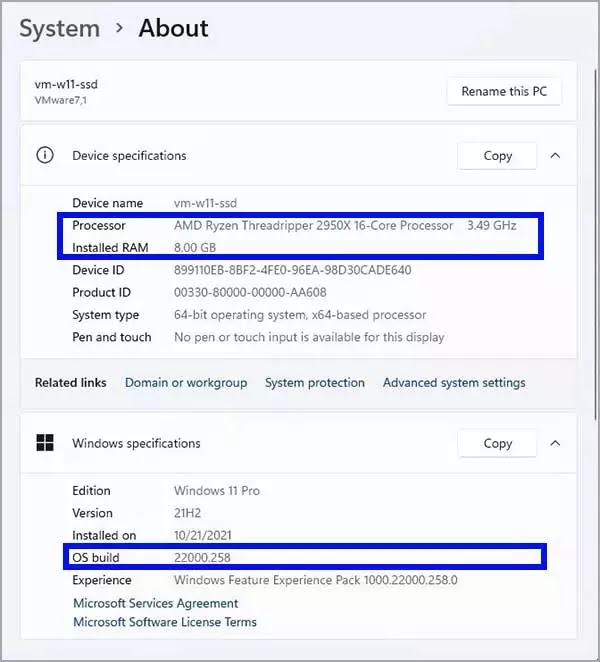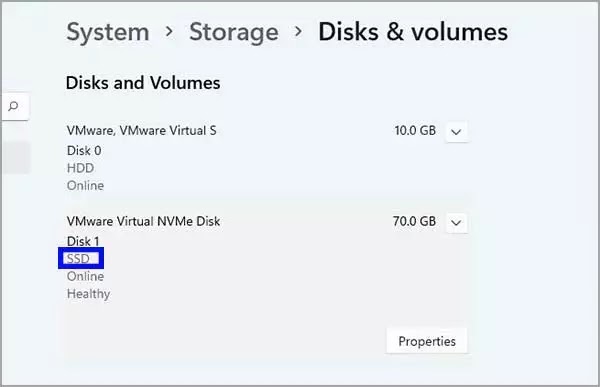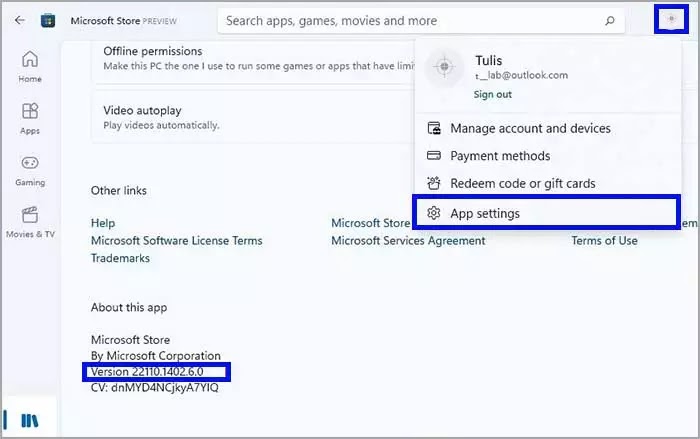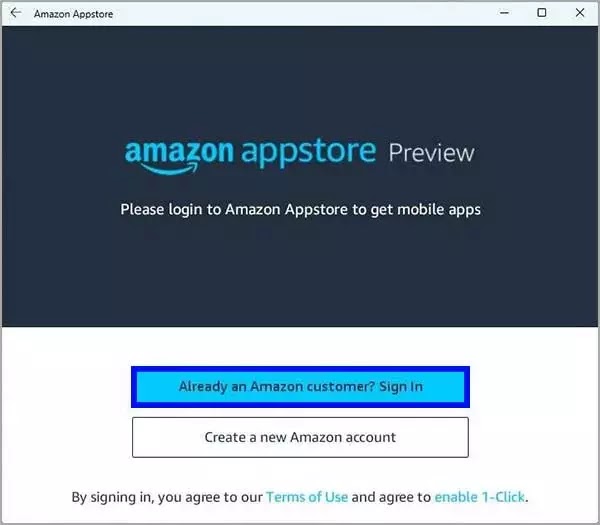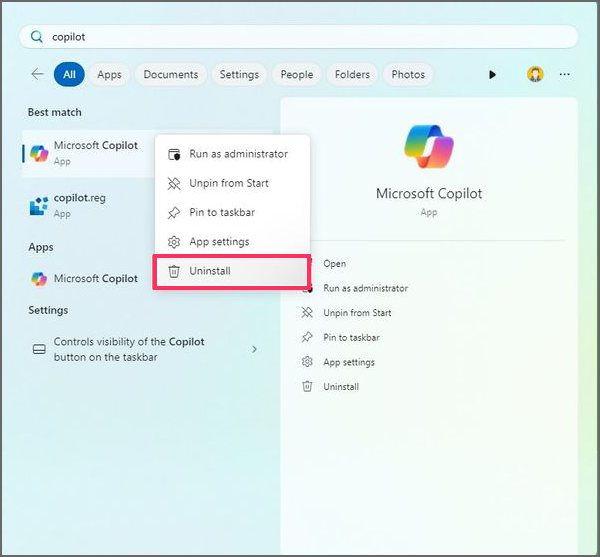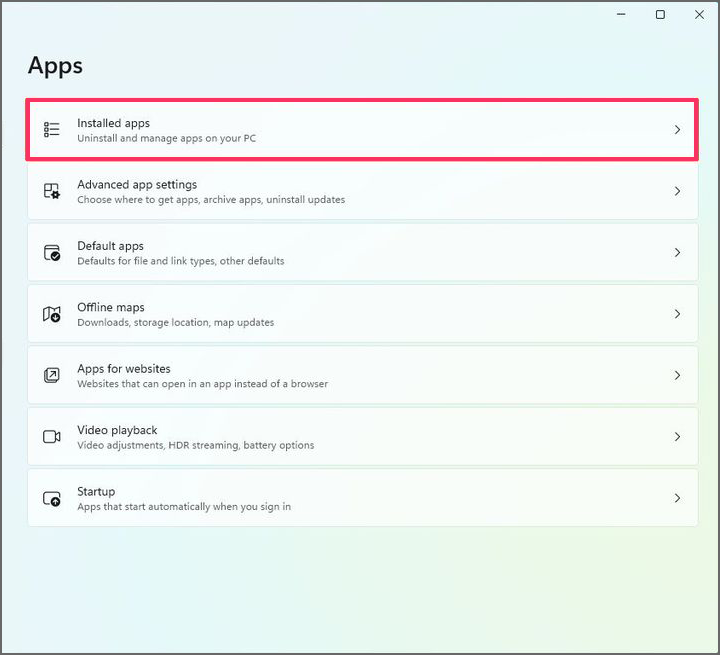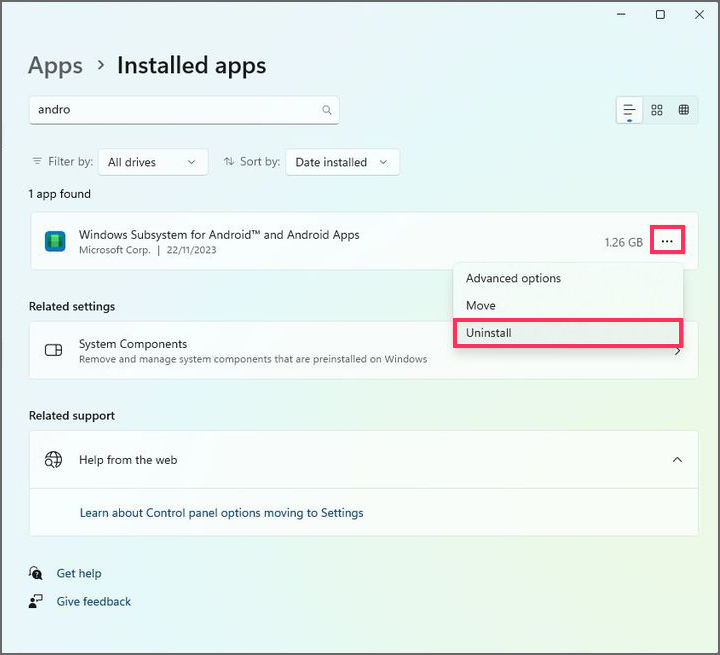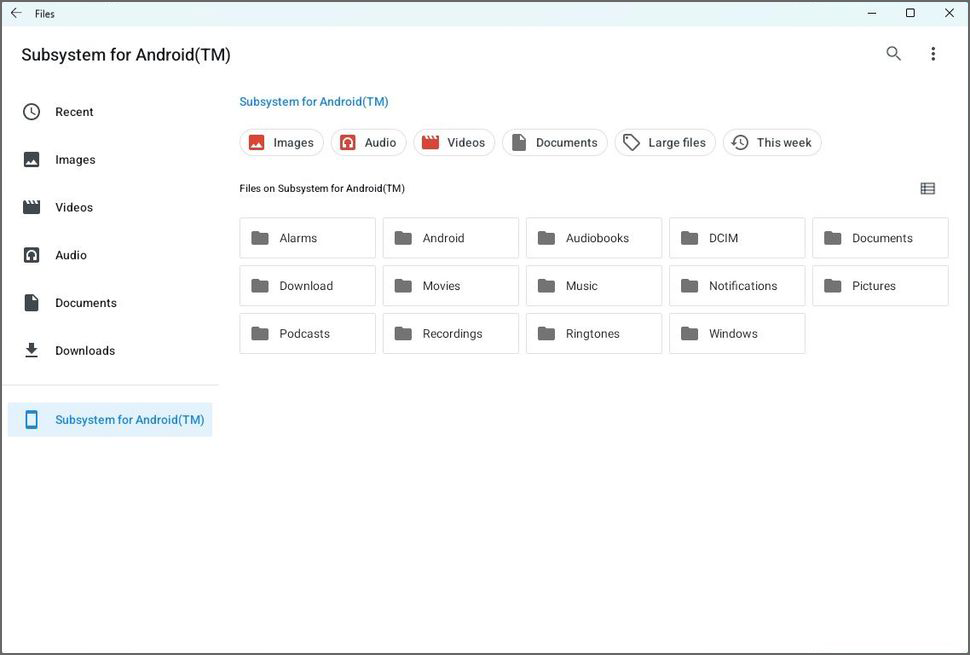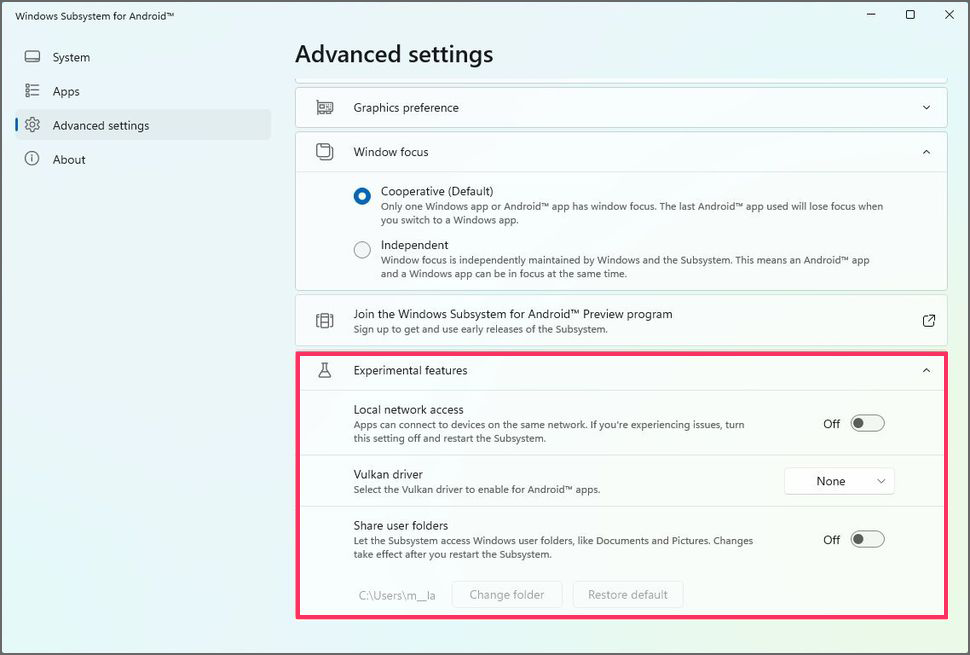Bagaimana cara memulai aplikasi Android di Windows 11?
DIPERBARUI 30/11/2023: Artikel Tulisan Samsul ini akan menunjukan bagaimana cara memulai aplikasi Android di Windows 11. Windows Subsystem untuk Android adalah platform yang memungkinkan kamu menjalankan aplikasi Android di laptop atau desktop bersama dengan aplikasi Windows. secara resmi, kamu hanya dapat menginstal aplikasi dari Amazon Appstore, tetapi dimungkinkan juga untuk melakukan sidload aplikasi Android menggunakan alat Android Debugging Bridge (ADB).
Platform saat tersedia sebagai pratinjau untuk perangkat yang menjalankan versi terbaru Windows 11 dan aplikasi Microsoft Store. Selain itu, dukungan saat ini terbatas di Amerika Serikat, dan kamu memerlukan akun berbasis di Amerika Serikat untuk mengakses Amazon Appstore.
Dalam panduan Windows 11 ini, kita akan memandu kamu melalui langkah-langkah yang perlu kamu lakukan untuk mulai mendapatkan dan menggunakan aplikasi Android di Windows 11.
Bagaimana cara menginstal Subsistem Windows untuk Android di Windows 11?
Sebelum ke pemasangan, ada baiknya terlebih dahulu memeriksa apakah komputer kamu memenuhi semua persyaratan.
Persyaratan sistem
Di bawah ini adalah persyaratan untuk menginstal aplikasi Android di Windows 11.
- Memori: 8GB (disarankan 16GB).
- Prosesor: Intel Core i3 8th Gen, AMD Ryzen 3000, Qualcomm Snapdragon 8c, atau lebih baik.
- Penyimpanan: Solid-state drive (SSD).
- Aplikasi Microsoft Store: Versi 22110.1402.6.0 atau lebih tinggi.
- Windows 11: Build 22000,526 atau lebih tinggi (saluran stabil).
Periksa persyaratan sistem
Untuk memeriksa persyaratan sistem, gunakan langkah-langkah berikut:
1. Buka Pengaturan.
2. Klik Sistem.
3. Klik halaman Tentang di sisi kanan.
4. Di bawah bagian “Spesifikasi perangkat”, konfirmasi persyaratan RAM dan CPU.
5. Di bawah bagian “Spesifikasi Windows”, konfirmasi nomor build sama dengan atau lebih tinggi dari 22000,526.
6. Klik Sistem.
7. Klik halaman Penyimpanan di sisi kanan.
8. Di bawah bagian “Manajemen penyimpanan”, pilih opsi Pengaturan penyimpanan lanjutan.
9. Klik pengaturan Disk & volume.
10. Pilih drive utama.
11. Pastikan jenis medianya adalah SSD. Jika “HDD”, kamu tidak akan dapat menginstal WSA.
Setelah selesai, kamu ingin memeriksa pembaruan untuk memastikan bahwa sistem kamu telah menginstal patch terbaru dan versi terbaru dari Microsoft Store.
Periksa pembaruan Windows 11
Untuk mengunduh dan menginstal pembaruan di Windows 11, gunakan langkah-langkah berikut:
1. Buka Pengaturan.
2. Klik Pembaruan Windows.
3. Klik tombol Periksa pembaruan.
Setelah selesai, mulai ulang komputer kamu untuk menyelesaikan penerapan pembaruan sistem.
Periksa pembaruan Microsoft Store
Komputer juga harus memiliki aplikasi Microsoft Store dengan versi 22110.1402.6.0 atau lebih tinggi agar aplikasi Amazon Appstore muncul untuk diunduh.
Untuk memeriksa versi Microsoft Store dan memeriksa pembaruan, gunakan langkah-langkah ini:
1. Buka Microsoft Store.
2. Klik Perpustakaan.
3. Klik tombol Dapatkan pembaruan.
4. Klik menu Profil dan pilih opsi Pengaturan aplikasi.
5. Konfirmasi versi sama dengan atau lebih tinggi dari 22110.1402.6.0.
Setelah selesai, kamu dapat mengaktifkan fitur virtualisasi pada firmware UEFI dan Windows 11.
Aktifkan virtualisasi
Windows Subsystem untuk Android juga memerlukan virtualisasi untuk diaktifkan di tingkat perangkat keras dan perangkat lunak untuk menjalankan mesin virtual yang membuat semuanya terjadi. Karena langkah-langkah ini berbeda untuk setiap perangkat, kamu mungkin ingin memeriksa situs web dukungan pabrikan kamu untuk detail spesifik tergantung pada komputer yang kamu gunakan. Jika kamu memiliki komputer dengan perangkat keras modern, fitur ini mungkin sudah diaktifkan. Setelah virtualisasi diaktifkan, kamu akan dapat mengaktifkan fitur “Platform Mesin Virtual” di Windows 11.
Untuk mengaktifkan fitur Platform Mesin Virtual di Windows 11, gunakan langkah-langkah ini:
1. Buka Start.
2. Cari untuk Turn Windows features on or off dan klik hasil teratas untuk membuka pengalaman.
3. Periksa opsi Platform Mesin Virtual.
4. Klik OK dan klik tombol Mulai Ulang.
Setelah selesai, kamu dapat menginstal Windows Subsystem untuk Android dan Amazon Appstore.
Instal Subsistem Windows untuk Android
Untuk menginstal Subsistem Windows untuk Android bersama Amazon Appstore, gunakan langkah-langkah berikut:
1. Buka halaman Amazon Appstore.
2. Klik tombol Instal.
3. Klik tombol Siapkan.
4. Klik tombol Unduh.
5. Klik tombol Berikutnya.
6. Klik tombol Mulai ulang.
Setelah selesai, kamu akhirnya dapat menginstal aplikasi Android di Windows 11.
Instal aplikasi Android di Windows 11
Untuk menginstal aplikasi Android di komputer kamu, gunakan langkah-langkah berikut:
1. Buka Start.
2. Cari Amazon Appstore dan klik hasil teratas untuk membuka aplikasi.
3. Klik tombol Masuk.
4. Masuk dengan akun Amazon kamu yang berbasis di Amerika Serikat.
5. Pilih aplikasi.
6. Klik tombol Dapatkan.
7. Klik tombol Unduh.
Setelah selesai, kamu dapat membuka aplikasi dari Amazon Appstore, atau itu juga akan terdaftar di menu Mulai. Jika kamu tidak dapat menemukannya, aplikasi tersebut mungkin akan terdaftar di bagian “Semua aplikasi”.
Meluncurkan aplikasi Android akan berprilaku seperti aplikasi Microsoft Store biasa. Kamu dapat memaksimalkan, meminimalkan, dan mengubah ukuran jendela, dan kamu juga dapat menggunakan mouse dan keyboard untuk input. Kamu dapat menghentikan aplikasi dengan mengklik Tutup seperti aplikasi lainnya, tetapi mungkin perlu sedikit waktu.
Kamu juga bisa memeriksa panduan lain, jika suatu waktu kamu ingin menghapus pemasangan Windows Subsystem untuk Android di Windows 11.
Hapus aplikasi Android di Windows 11
Di Windows 11, kamu dapat menghapus instalasi aplikasi Android seperti aplikasi Microsoft Store lainnya dari menu Mulai atau aplikasi Pengaturan.
Hapus aplikasi dari menu Mulai
Untuk menghapus aplikasi Android dari menu Start Windows 11, gunakan langkah-langkah berikut:
1. Buka Mulai .
2. Cari aplikasinya.
3. Klik kanan aplikasi Android dan pilih tombol Uninstall .
Hapus aplikasi dari Pengaturan
Untuk menghapus instalasi aplikasi Android dari aplikasi Pengaturan, gunakan langkah-langkah berikut:
1. Buka Pengaturan .
2. Klik Aplikasi .
3. Klik halaman Aplikasi yang diinstal dari sisi kanan.
4. Pilih aplikasi Android .
5. Klik tombol menu (tiga titik) dan pilih opsi Uninstall .
6. Klik tombol Uninstall lagi.
Setelah kamu menyelesaikan langkah-langkah tersebut, aplikasi tidak lagi tersedia di komputer.
Petunjuk ini berfungsi untuk menghapus aplikasi dari Amazon Appstore atau aplikasi yang kamu sideload menggunakan alat Android Debugging Bridge (ADB).
Hapus Subsistem Windows untuk Android di Windows 11
Untuk menghapus instalasi Subsistem Windows untuk Android, Amazon Appstore, dan aplikasi yang diinstal, gunakan langkah-langkah berikut:
1. Buka Pengaturan .
2. Klik Aplikasi .
3. Klik halaman Aplikasi & fitur dari sisi kanan.
4. Pilih aplikasi "Subsistem Windows untuk Android" .
5. Klik tombol menu (tiga titik) dan pilih opsi Uninstall .
6. Klik tombol Uninstall lagi.
7. Nyalakan ulang komputernya.
Catatan singkat: Memulai ulang tidak diperlukan, tetapi sistem mungkin memerlukan penyegaran untuk menghapus file dan konfigurasi yang tersisa. Selain itu, jika kamu tidak memulai ulang, jika kamu menginstal ulang platform, kamu mungkin mendapatkan kesalahan saat mengunduh komponen dari Microsoft Store.
Setelah kamu menyelesaikan langkah-langkahnya, Subsistem Windows untuk Android, Amazon Appstore, dan aplikasi Android akan dihapus dari Windows 11.
Detail lainnya
Meskipun platform ini langsung berfungsi dengan konfigurasi default, Subsistem Windows untuk Android juga dilengkapi dengan berbagai pengaturan, yang dapat kamu buka dari menu Start.
Halaman "Sistem" memungkinkan kamu mengakses file yang kamu buat dan unduh menggunakan platform, termasuk gambar, audio, video, dokumen, dan lainnya.
Di halaman ini, kamu juga dapat mengelola fitur-fitur lain dan mematikan Subsistem Windows Android secara manual.
Halaman Aplikasi mencantumkan aplikasi Android yang diinstal pada platform dengan opsi untuk meluncurkan, menghentikan paksa, dan membuka halaman pengaturan aplikasi.
Terakhir, di halaman Pengaturan lanjutan, kamu akan menemukan opsi untuk mengaktifkan mode pengembang, memilih alokasi memori, dan mengontrol apakah akan menjalankan mesin virtual secara terus-menerus di latar belakang.
Kamu juga dapat menetapkan kartu grafis yang harus digunakan platform saat menjalankan aplikasi menggunakan pengaturan "Grafik dan Kinerja" .
Selain itu, pengaturan "Fokus Windows" memungkinkan kamu mempertahankan fokus satu aplikasi yang sama saat menjalankan aplikasi Android bersama aplikasi Windows. Selain itu, fitur Eksperimental memberi kamu akses untuk menguji fitur platform yang akan datang.
Misalnya, pada saat penulisan ini, Microsoft sedang melakukan pratinjau, mengizinkan aplikasi mengakses file lokal di komputer dan perangkat kamu di jaringan yang sama dan dukungan untuk driver Vulkan.
Meskipun dukungan aplikasi Android merupakan tambahan yang disambut baik di Windows 11, kamu tidak dapat menjalankan aplikasi apa pun yang kamu inginkan. Misalnya, Amazon Appstore hanya mencakup sekitar 20.000+ aplikasi. Meskipun kelihatannya banyak, sebenarnya tidak, dan kebanyakan dari mereka adalah game berkualitas rendah. Selain itu, jika kamu melakukan sideload aplikasi, kamu mungkin dapat menginstal hampir semua aplikasi, namun aplikasi yang memerlukan Layanan Google Play seperti Gmail, Google Maps, dan lainnya tidak akan berfungsi.
Kamu dapat memeriksa aplikasi mana yang kompatibel dengan Windows 11 menggunakan daftar komunitas ini di GitHub .
Panduan ini mencakup langkah-langkah untuk menginstal WSA melalui Amazon Appstore. Namun, kamu juga dapat menginstal aplikasi Subsistem Windows untuk Android , yang juga akan menginstal Amazon Appstore.
Jika kamu seorang pengembang, Microsoft telah menerbitkan berbagai sumber daya untuk mengoptimalkan aplikasi Android kamu agar berjalan dengan Subsistem Windows untuk Android. Dokumentasi menjelaskan langkah-langkah untuk menyiapkan lingkungan pengembangan dan mengonfigurasi pengaturan platform. Selain itu, kamu akan menemukan informasi tentang menambahkan dukungan untuk keyboard dan mouse, mengubah ukuran jendela, dan detail lebih lanjut tentang mesin virtual, keamanan, dan Amazon Appstore.
Platform ini hanya tersedia di Amerika Serikat. Ada kemungkinan kamu belum dapat mengunduhnya dari Microsoft Store di wilayah kamu. sebelumnya kita sudah membuat panduan tentang bagaimana instal WSA tanpa Microsoft Store. Atau, kamu bisa menyiasatinya dengan mengubah setelan wilayah di Setelan > Waktu & bahasa > Bahasa & wilayah dan mengubah setelan “Negara atau wilayah” ke Amerika Serikat.
Lebih banyak sumber daya Windows
Untuk artikel yang lebih bermanfaat, cakupan, dan jawaban atas pertanyaan umum tentang Windows 10 dan Windows 11, kunjungi sumber daya berikut:
Windows 11 di Tulisan Samsul - Semua yang harus kamu ketahui
Bantuan, tips, dan trik Windows 11
Windows 10 di Tulisan Samsul - Semua yang harus kamu ketahui