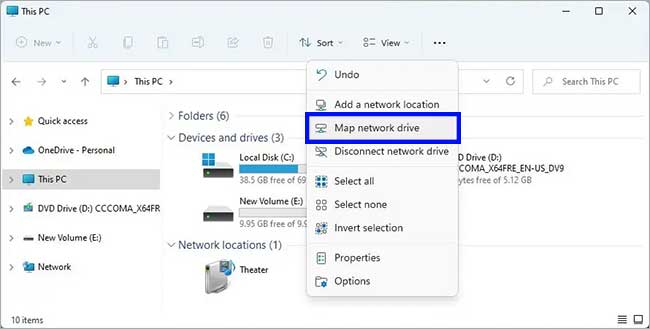Bagaimana cara mengakses folder bersama jaringan di Windows 11?
Artikel Tulisan Samsul ini akan menunjukan bagaimana cara mengakses folder bersama jaringan di Windows 11. Jika kamu sudah menyiapkan berbagi file di Windows 11, pengguna juga perlu mengonfigurasi akses dari komputer jarak jauh.
Di Windows 11, pengguna jaringan bisa mengakses file bersama setidaknya dalam tiga cara menjelajahi lokasi jaringan, menentukan jalur jaringan, dan memasang folder bersama sebagai drive di File Explorer.
Dalam panduan ini, kita akan menunjukan langkah-langkah untuk mengakses folder bersama jaringan di Windows 11.
Akses folder bersama di Windows 11
Windows 11 memiliki setidaknya tiga cara untuk mengakses folder bersama melalui File Explorer, dan begini caranya:
Jelajahi lokasi
Untuk mengakses folder bersama dengan tab “Jaringan”, gunakan langkah-langkah berikut:
1. Buka File Explorer.
2. Klik Jaringan di sisi kiri.
3. Klik dua kali yang berisi folder bersama.
4. Masuk dengan akun yang memberi kamu akses.
Setelah selesai, file di folder bersama akan bisa diakses.
Biasanya, informasi akun adalah kredensial untuk pengguna di komputer yang berbagi file. Jika kedua perangkat memiliki akun yang sama, kamu bisa menggunakan informasi akun kamu untuk masuk. Juga, jika folder bersama sudah dikonfigurasi untuk tidak memerlukan autentikasi, kamu tidak perlu memasukkan nama pengguna dan sandi untuk mengakses file.
Konfirmasi jalur
Untuk mengakses file di jaringan dengan jalur lokasi jaringan, gunakan langkah-langkah berikut:
1. Buka run (win + R).
2. Ketik jalur ke folder bersama di jaringan.
3. Klik tombol OK.
4. Masuk dengan akun yang memberi kamu akses.
Setelah selesai, seharusnya kamu bisa mengakses folder bersama isi.
Pasang map berbagi
Untuk memasang shared map di Windows 11, gunakan langkah-langkah berikut:
1. Buka File Explorer.
2. Klik PC ini di sisi kiri.
3. Klik titik tiga dan pilih opsi Petakan drive jaringan.
4. Konfirmasi jalur ke folder bersama.
\\NAMA-KOMPUTER-IP\myShare
Pada perintah, ganti “NAMA-KOMPUTER-IP” dengan alamat IP dari komputer jarak jauh yang menghosting folder bersama. Contoh ini akan mengakses folder “myShare” di alamat 10.1.4.118:
\\10.1.4.118\myShare
5. Centang opsi “Sambungkan kembali saat masuk”.
6. Centang opsi Hubungkan menggunakan kredensial yang berbeda (jika ada).
7. Klik tombol Selesai.
8. Masuk dengan akun yang memberi kamu akses.
Setelah selesai, folder bersama akan dipasang sebagai drive, dan kamu bisa mengakses konten dari halaman “PC ini”.
Perbaiki masalah otentikasi
Jika kamu mengonfigurasi folder bersama di komputer yang menggunakan akun Microsoft, kamu mungkin tidak akan bisa mengautentikasi untuk mengakses file jaringan. Tetapi, kamu bisa mengatasi masalah ini dengan dua cara. Kamu bisa beralih dari akun Microsoft ke akun lokal dan beralih kembali ke akun Microsoft. Atau kamu bisa membuat akun lokal baru di PC sumber yang bisa kamu gunakan untuk mengautentikasi dan mengakses folder bersama atau terhubung menggunakan Remote Desktop.
Jika masalahnya bukan pada otentikasi, maka itu bisa menjadi masalah dengan file-sharing. Kamu bisa menggunakan langkah untuk menyiapkan folder bersama jaringan Windows 11.
Lebih banyak sumber daya Windows
Untuk artikel yang lebih bermanfaat, cakupan, dan jawaban atas pertanyaan umum tentang Windows 10 dan Windows 11, kunjungi sumber daya berikut:
Windows 11 di Tulisan Samsul - Semua yang harus kamu ketahui
Bantuan, tips, dan trik Windows 11
Windows 10 di Tulisan Samsul - Semua yang harus kamu ketahui