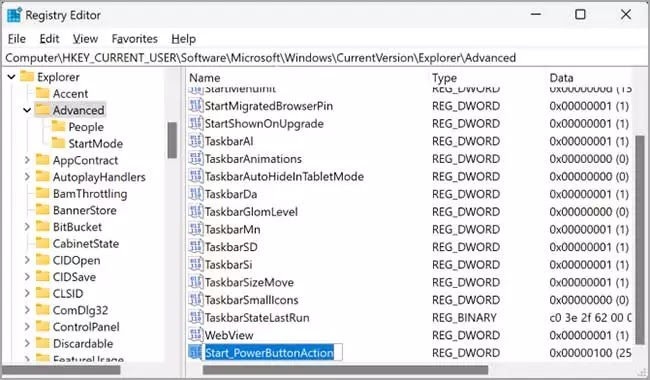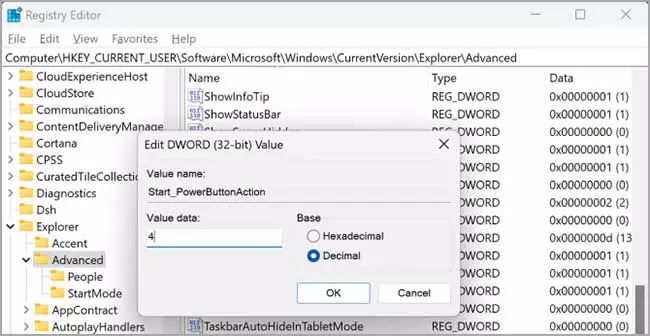Cara merubah tindakan Default Shut Down (Alt + F4) di Windows 11
Artikel Tulisan Samsul ini akan menunjukan bagaimana cara merubah tindakan default dialog Shut Down (Alt + F4) di Windows 11. Ini sudah terlalu lama tetapi tombol pintasan yang berharga tersedia di Windows 11 yang memungkinkan kamu untuk menutup aplikasi atau dokumen yang dibuka di mesin Windows. dengan menggunakan tombol Pintas ini, kamu bisa menutup jendela yang terbuka. Jika tidak ada jendela yang dibuka atau dimaksimalkan di Desktop, kamu bisa memunculkan dialog “Matikan” menggunakan hotkey Alt + F4.
Ini akan sangat berguna bagi mereka yang sering menggunakan opsi lain selain Shut Down di menu Alt + F4. Misalkan, jika kamu sering menggunakan opsi “Keluar” di menu Alt + F4, bisa mengganti tindakan “Matikan” default menjadi “Keluar”. Setelah selesai, saat berikutnya kamu menakan tombol pintas Alt+F4, “Keluar” akan dipilih secara otomatis. Setelah kamu menekan tombol pintas Alt+F4, kamu cukup tekan Enter pada keyboard untuk keluar dari akun pengguna kamu.
Mengklik menu tarik-turun, kamu bisa memilih tindakan: Ganti pengguna, Keluar, Tidur, Hibernasi, Menutup, dan Mengulang kembali.
Secara default, tindakan Matikan dipilih dalam dialog Matikan Windows. tetapi jika perlu, kamu bisa menggantinya dengan tindakan lain yang tersedia dengan Registry Editor atau Editor Kebijakan Grup Lokal.
Dalam panduan Windows 11 ini, kita akan memandu kamu mengganti tindakan Shut Down default di dialog Shut Down Windows dengan beberapa metode.
Cara merubah tindakan default dialog Shut Down (Alt + F4) di Windows 11 dengan Registry Editor
Peringatan: Tanpa sadar mengubah nilai Registry bisa membuat PC Windows kamu tidak beroperasi, maka kita menyarankan untuk mengambil kembali registry sepenuhnya dan juga membuat titik pemulihan sistem. Jika terjadi kesalahan, kamu bisa mengembalikan ke kondisi kerja sebelumnya.
Untuk mengubah atau mengganti tindakan default di Shut Down Windows (Alt + F4), gunakan langkah-langkah ini:
1. Buka Registry Editor dengan membuka kotak dialog Run (Windows + R), kemudian ketik regedit dan akhiri dengan Enter atau OK.
2. Ketika jendela Registry terbuka, navigasikan ke kunci berikut di panel sebelah kiri:
HKEY_CURRENT_USER\Software\Microsoft\Windows\CurrentVersion\Explorer\Advanced
3. Selanjutnya, klik kanan folder Andvanced dan pilih Baru > DWORD (32-bit) Value.
4. Berikan nama REG_DWORD yang baru dibuat dengan “Start_PowerButtonAction”.
5. Klik dua kali pada Start_PowerButtonAction. Pilih Base sebagai “Decimal”, kemudian atur Nilai nya menjadi apa pun dari berikut ini:
1 – Keluar
2 – Matikan
4 – Mulai ulang
16 – Tidur
64 – Hibernasi
256 – Ganti Pengguna
Sebagai contoh, kita akan melihat Mulai ulang sebagai tindakan default, lalu setel Nilai-nya ke 4.
6. Klik tombol OK.
Setelah selesai, kamu bisa mencoba menekan tombol Alt + F4. Atau, jika keyboard kamu menyertakan Fn, kamu bisa kombinasikan dengan menekan tombol Fn + Alt + F4. Kamu akan melihat tindakan default untuk Shut Down dialog (Alt + F4) sudah dirubah.
Cara merubah tindakan default dialog Shut Down (Alt + F4) di Windows 11 dengan Editor Kebijakan Grup Lokal
Catatan: Editor Kebijakan Grup Lokal bukan bagian dari edisi Home Windows 11. Aktifkan gpedit.msc di PC kamu atau gunakan saja metode Registry Editor.
Untuk mengubah atau mengganti tindakan default Shut Down (Alt + F4) dengan Grup Policy Editor, gunakan langkah-langkah ini:
1. Buka Editor Kebijakan Grup Lokal.
2. Kemudian navigasikan ke jalur berikut di sisi kiri:
User Configuration > Administrative Templates > Start Menu and Taskbar
3. Di sisi kanan “Start Menu and Taskbar”, temukan nama kebijakan “Change Start Menu power button”.
4. Selanjutnya, klik dua kali pada Change Start Menu power button untuk membukanya.
5. Klik opsi Diaktifkan.
6. Kemudian, pilih tindakan yang kamu inginkan (Ganti pengguna, Keluar, Tidur, Hibernasi, Matikan, atau Mulai Ulang) di menu tarik-turun “Pilih salah satu tindakan default”.
7. Klik tombol Terapkan dan klik OK untuk menyelesaikan.
Terakhir, kamu bisa mulai ulang komputer kamu untuk melihat perubahan yang sudah kamu rubah sebelumnya.
Lebih banyak sumber daya Windows
Untuk artikel yang lebih bermanfaat, cakupan, dan jawaban atas pertanyaan umum tentang Windows 10 dan Windows 11, kunjungi sumber daya berikut:
Windows 11 di Tulisan Samsul - Semua yang harus kamu ketahui
Bantuan, tips, dan trik Windows 11
Windows 10 di Tulisan Samsul - Semua yang harus kamu ketahui