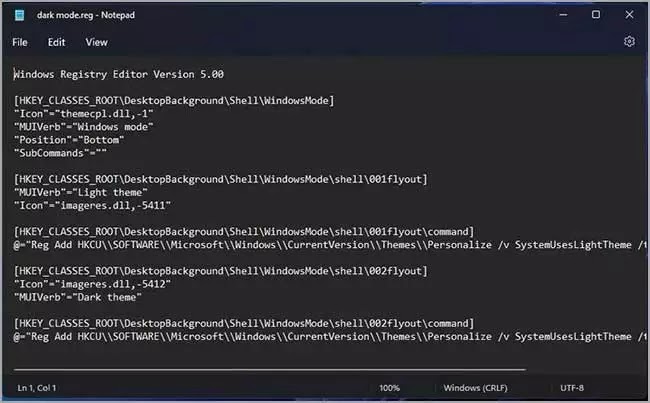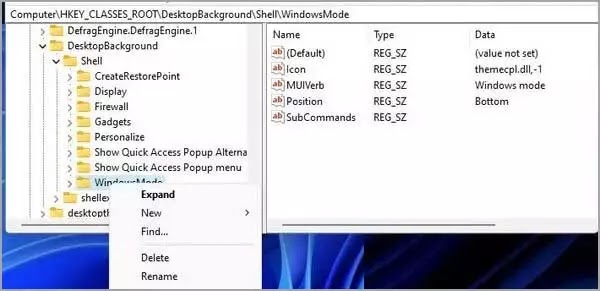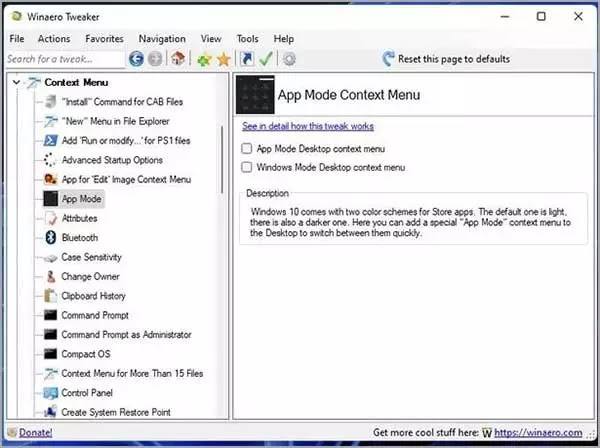Bagaimana menambahkan opsi Mode Gelap dan Terang ke menu konteks Windows 11?
Artikel Tulisan Samsul akan menunjukan bagaimana menambahkan opsi mode Gelap dan Terang ke menu konteks Windows 11. Windows 11 menyertakan pengaturan mode terang dan gelap yang bisa kamu alihkan. Pengaturan ini menerapkan dua skema warna alternatif untuk aplikasi dan bilah tugas Windows dan menu Mulai.
Cara biasa untuk mengubah opsi tersebut adalah dengan mengklik Kustom pada menu tarik-turun Pilih mode Anda di tab Personalisasi Pengaturan. Namun, jika kamu ingin membuat opsi mode gelap dan terang itu mudah untuk diakses, kamu bisa menambahkannya ke menu konteks desktop di Windows dengan langkah dibawah.
Bagaimana menambahkan opsi Mode Gelap dan Terang ke menu konteks dengan skrip registri?
Menu konteks adalah tempat kamu bisa menambahkan banyak sekali opsi yang berguna, tetapi Windows tidak menyertakan pengaturan bawaan untuk bisa menyesuaikannya. Namun, masih bisa menambahkan opsi mode gelap dan terang ke menu konteks dengan menyiapkan skrip registri. Cara ini adalah bagaimana kamu bisa menambahkan pengaturan mode gelap/terang Windows ke menu klik kanan desktop dengan skrip registri.
1. Klik tombol alat pencarian di bilah tugas.
2. Masukkan Notepad di dalam kotak teks pencarian untuk menemukan aplikasi.
3. Buka Notepad dengan memilih hasil pencariannya.
4. Salin atau unduh skrip registri Windows mode.reg ini. kamu bisa melihat tangkapan layar untuk melihat kode yang digunakan.
5. Klik dua kali file mode.reg Windows di desktop, dan klik Ya di dalam prompt konfirmasi Editor Registri.
6. Tekan OK pada kotak dialog kedua yang muncul.
Setelah kamu unduh, sekarang kamu coba menu konteks mode Windows baru. Klik kanan bagian desktop kamu dan pilih Show more options. Pindahkan kursor ke submenu mode Windows, dan pilih opsi Terang atau Gelap di sana. Opsi itu mengubah skema warna bilah tugas dan menu Mulai.
Kamu juga bisa menambahkan opsi mode Aplikasi gelap dan terang ke menu konteks dengan skrip registri yang sama seperti mode Windows.
Unduh: App mode
Klik dua kali file skrip registri mode aplikasi untuk menambahkan opsinya ke menu klik kanan desktop. Kemudian kamu juga bisa melihat App mode pada menu konteks klasik. Kamu bisa mengubah skema warna aplikasi UWP dengan opsi ini. misalkan, Pengaturan akan memiliki latar belakang putih jika kamu memilih Terang.
Jika kamu bertanya-tanya bagaimana cara menghapus opsi mode gelap dan terang tersebut dari menu konteks, kamu harus menghapus kuncinya dari registri. Ini adalah bagaimana kamu bisa menghapus kunci registri mereka.
1. Buka kotak “Ketik di sini untuk mencari” Windows 11.
2. Ketik kata kunci Registry Editor di utilitas pencarian.
3. Klik opsi Run as administrator hasil pencarian Registry Editor.
4. Masukkan HKEY_CLASSES_ROOT\DesktopBackground\Shell di dalam bilah alamat penyunting Registri untuk membuka kunci dalam cuplikan langsung di bawah.
5. Klik kanan folder WindowsMode dan AppMode di sana untuk memilih opsi Hapus.
6. Klik Ya pada kotak dialog konfirmasikan Kunci Hapus untuk mengofirmasi.
Bagaimana menambahkan opsi Mode Gelap dan Terang ke menu konteks dengan Winaero Tweaker?
Winaero Tweaker adalah program freeware yang sangat bagus untuk menyesuaikan menu konteks Windows 11. Ini mencakup opsi yang dengannya kamu bisa dengan mudah menambahkan opsi Gelap dan Terang Windows dan aplikasi ke menu konteks. Kamu bisa menambahkan opsi mode gelap/terang ke menu konteks dengan Winaero Tweaker.
1. Buka situs web Winaero Tweaker.
2. Gulir ke bawah beranda di situs web itu untuk mengklik Unduh Winaero Tweaker.
3. Tekan Windows + E secara bersamaan untuk membuka utilitas Explorer.
4. Buka folder yang berisi file unduhan Winaero Tweaker, dan klik dua kali arsip ZIP itu untuk membukanya.
5. Klik tombol Extract all Explorer untuk membuka jendela yang ditunjukan di bawah.
6. Pastikan kotak centang Tampilkan file yang diekstraksi selesai dipilih di sana, dan pilih Ekstrak.
7. Klik dua kali file Winaero Tweaker EXE untuk membuka wizard pengaturan untuk perangkat lunak itu.
8. Klik tombol Berikutnya untuk memilih mode Normal dan saya menerima opsi perjanjian.
9. Jika kamu lebih suka memilih direktori instalasi, klik opsi Browser. Pilih folder untuk menginstalnya, dan klik OK.
10. Selanjutnya klik Berikutnya lalu pilih Install.
11. Pilih kotak centang Jalankan Winaero Tweaker dan klik Selesai setelah menginstal.
12. Klik dua kali Menu Konteks untuk memperluas kategori penyesuaian itu di dalam bilah sisi kiri.
13. Klik Aero Mode untuk memilih opsi itu.
14. Pilih kotak centang menu konteks App Mode Desktop.
15. Klik kotak centang untuk menu konteks Desktop Mode Windows.
16. Tutup jendela Winaero Tweaker.
Lihat opsi mode gelap dan terang baru pada menu konteks klik kanan Windows 11. Winaero Tweaker menambahkan opsi mode Windows dan mode Alikasi ke menu konteks klasik sama seperti skrip registri. Satu-satunya perbedaan adalah kamu akan melihat pengaturan tersebut di bagian atas, bukan bagian bawah, dari menu konteks klasik.
Kamu bisa menghapus opsi tersebut di dalam Winaero Tweaker. Untuk melakukannya, klik Setel ulang halaman ini ke default dalam opsi Mode Aplikasi. Atau kamu bisa secara manual membatalkan pilihan kotak centang di sana.
Sesuaikan skema warna Windows 11 dari menu konteks
Menambahkan opsi mode gelap dan terang ke menu konteks akan memungkinkan kamu mengubah skema warna Windows 11 langsung dari desktop. Jauh lebih nyaman jika opsi itu tersedia di sana kapan pun kamu ingin mengubahnya. Perhatikan bahwa metode di atas untuk menambahkan opsi mode gelap/terang ke menu konteks, makeuseof mengatakan juga akan berfungsi di Windows 10.
Lebih banyak sumber daya Windows
Untuk artikel yang lebih bermanfaat, cakupan, dan jawaban atas pertanyaan umum tentang Windows 10 dan Windows 11, kunjungi sumber daya berikut:
Windows 11 di Tulisan Samsul - Semua yang harus kamu ketahui
Bantuan, tips, dan trik Windows 11
Windows 10 di Tulisan Samsul - Semua yang harus kamu ketahui