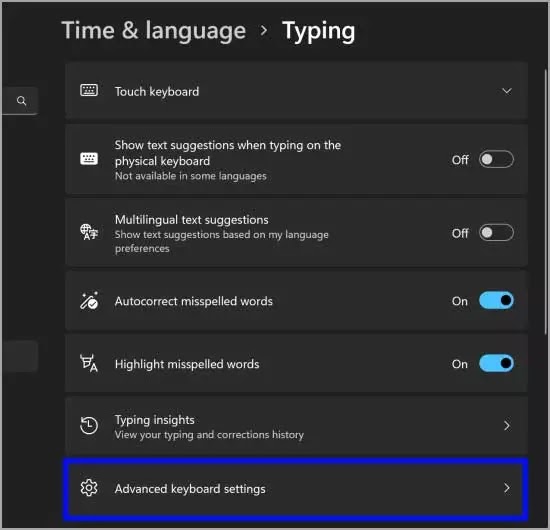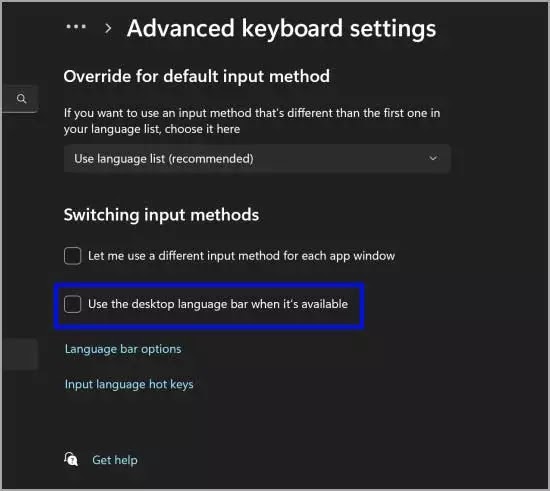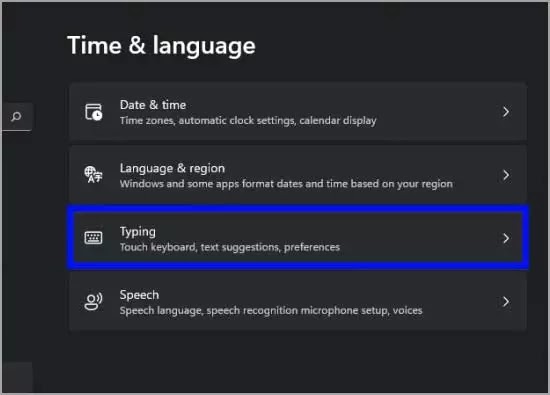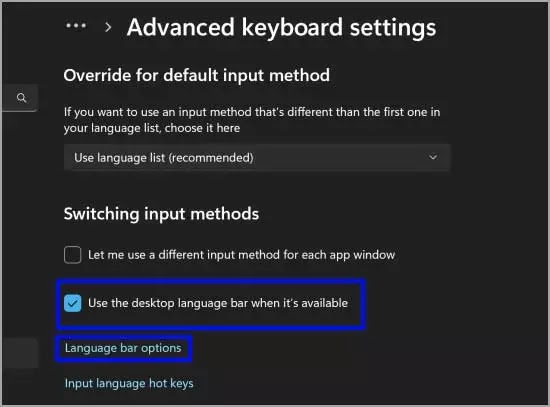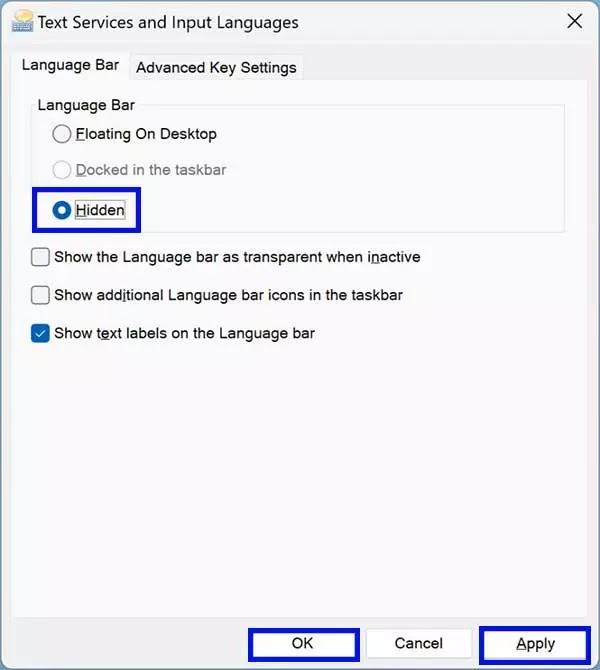Bagaimana menampilkan Bahasa di Bilah Tugas dan desktop di Windows 11?
Artikel Tulisan Samsul ini akan menunjukan bagaimana cara menampilkan bahasa di bilah tugas dan desktop di Windows 11. Saat kamu menginstal lebih dari satu bahasa di Windows 11, ikon bilah bahasa akan terlihat di Bilah Tugas. Mengklik ikon itu, kamu bisa memilih bahasa tampilan yang berbeda untuk komputer kamu. jika kamu lebih suka menggunakan pintasan keyboard untuk beralih bahasa, kamu bisa gunakan Windows + Spacy pada keyboard.
Dimungkinkan juga untuk menyembunyikan bilah pengalih bahasa dari Taskbar, jika perlu, kamu bisa mengonfigurasinya untuk ditampilkan di jendela mengembang di desktop.
Dalam panduan Windows 11 ini, kita akan memandu kamu untuk mengonfigurasi untuk menampilkan bilah bahasa di Taskbar dan Desktop.
Bagaimana menampilkan Bilah Bahasa di Desktop Windows 11?
Secara default, saat kamu menginstal lebih dari satu bahasa di mesin Windows 11, ikon bilah tugas bahasa muncul di area notifikasi Taskbar. Namun, jika kamu ingin melihat jendela mengembang di desktop, gunakan langkah-langkah berikut:
1. Buka Pengaturan Windows.
2. Klik Waktu & bahasa di sisi kiri.
3. Kemudian, klik Typing di sebelah kanan.
4. Klik opsi Pengaturan keyboard lanjutan.
5. Pastikan “Gunakan bilah bahasa desktop saat tersedia” di centang.
6. Klik Opsi bilah bahasa di bawahnya.
7. Dalam dialog “Layanan Teks dan Bahasa Input”, pilih Mengembang Di Desktop di tab “Bilah bahasa”.
8. Klik tombol Terapkan dan akhiri dengan tombol OK.
Bagaimana menampilkan Bilah Bahasa di Bilah Tugas di Windows 11?
Jika ikon bilah bahasa tidak muncul di sisi kanan taskbar karena beberapa alasan, kamu bisa menggunakan langkah-langkah di bawah untuk memunculkannya kembali.
1. Buka Pengaturan.
2. Ketika jendela Pengaturan muncul di layar, pilih Waktu & bahasa di sisi kiri.
3. Selanjutnya, klik opsi Typing di sisi kanan.
4. Klik opsi Pengaturan keyboard lanjutan.
5. Pada jendela berikutnya, pastikan “Gunakan bilah bahasa desktop saat tersedia” dihapus centangnya.
6. Selanjutnya, klik tautan Opsi bilah bahasa dan pastikan Tersembunyi tidak dipilih di bagian “Bilah bahasa”.
Setelah selesai, ikon Bilah Bahasa akan muncul kembali di Bilah Tugas Windows 11.
Bagaimana menyembunyikan Bilah Bahasa di Taskbar dan Desktop di Windows 11?
Atau, jika kamu tidak ingin Bilah Bahasa di Bilah Tugas dan desktop di Windows 11, gunakan langkah-langkah berikut:
1. Buka Pengaturan.
2. Klik opsi Waktu & bahasa.
3. Selanjutnya, klik Typing di panel kanan.
4. Pada pengaturan Pengetikan, klik opsi Pengaturan keyboard lanjutan.
5. Di jendela berikutnya, centang opsi “Gunakan bilah bahasa desktop saat tersedia”.
6. Setelah itu, klik pada tautan opsi bilah bahasa.
7. Dalam dialog “Layanan Teks dan Bahasa Input”, pilih Tersembunyi di tab “Bilah Bahasa”.
8. Klik tombol Terapkan dan akhiri dengan tombol OK.
Setelah selesai, language Bar akan hilang dari Taskbar dan Desktop. Kamu masih bisa beralih bahasa menggunakan pintasan Windows + Spasi jika mau.
Lebih banyak sumber daya Windows
Untuk artikel yang lebih bermanfaat, cakupan, dan jawaban atas pertanyaan umum tentang Windows 10 dan Windows 11, kunjungi sumber daya berikut:
Windows 11 di Tulisan Samsul - Semua yang harus kamu ketahui
Bantuan, tips, dan trik Windows 11
Windows 10 di Tulisan Samsul - Semua yang harus kamu ketahui