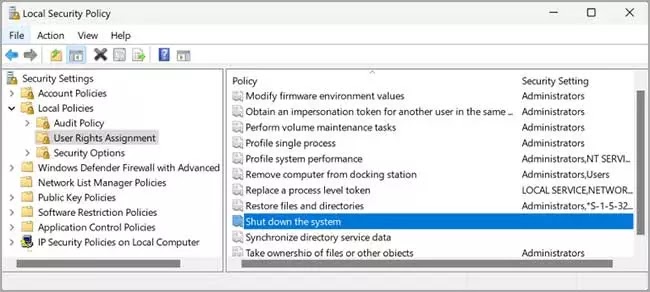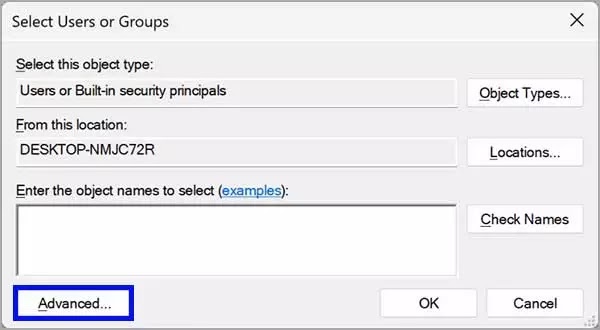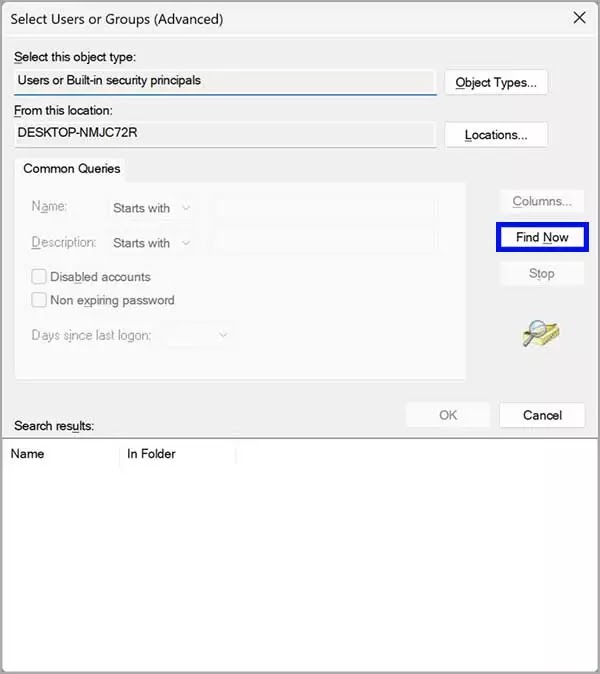Tidak ada opsi Daya yang tersedia di Menu Mulai Windows 11: Di Perbaiki
Artikel Tulisan Samsul ini akan menunjukan bagaimana memperbaiki Tidak ada opsi Daya tersedia di Menu Mulai Windows 11. Sebagian besar pengguna Windows 11 lebih suka mematikan atau me-restart komputer mereka dari Start Menu. Namun, apa yang harus dilakukan ketika kamu mengklik tombol Power di Start Menu, dan kamu malah melihat tersebut. Kamu tidak bisa lagi menggunakan opsi mulai ulang dan matikan.
Dalam panduan Windows 11 ini, kita akan memandu kamu memperbaiki masalah seperti itu di Windows.
Cara memberikan izin untuk mematikan komputer dengan Kebijakan Keamanan Lokal
Peringatan ringan: Kamu harus mengaktifkan Kebijakan Keamanan Lokal pada komputer edisi Windows 11 Home terlebih dahulu.
Untuk memberikan izin Mematikan komputer dengan Kebijakan Keamanan Lokal, gunakan langkah-langkah ini:
1. Buka kotak dialog Run (Windows + R) dan ketik secpol.msc dan klik OK atau Enter pada keyboard.
2. Masukki jalur berikut untuk menavigasi ke Penetapan Hak Pengguna.
Security Settings > Local Policies > User Rights Assignment
3. Klik dua kali kebijakan Matikan Sistem.
4. Setelah selesai, jendela “Shut down the system Properties” akan terbuka. Beralih ke tab “Pengaturan Keamanan Lokal” dan klik tombol Tambahkan Pengguna atau Grup.
5. Pada jendela “Select Users or Group”, klik tombol Advanced.
6. Kemudian, klik tombol Cari sekarang.
7. Dari sini, kamu pilih semua pengguna dan grup yang tersedia di komputer Windows 11 kamu.
8. Pilih akun pengguna atau grup atau keduanya lalu klik OK.
9. Klik OK, klik Terapkan, dan klik OK.
10. Terakhir, kamu bisa restart atau log off PC kamu untuk melihat perubahannya.
Kamu juga bisa memilih untuk mengatur ulang pengaturan Kebijakan keamanan lokal kamu ke default dengan Command Prompt. Untuk melakukannya, kamu hanya perlu membuka Command Prompt sebagai Admin dan ketik perintah berikut, jangan lupa akhiri dengan tombol Enter:
secedit /configure /cfg %windir%\inf\defltbase.inf /db defltbase.sdb /verbose
Cara memperbaiki “Tidak ada opsi Daya yang tersedia di Menu Mulai Windows 11” pada tombol Daya Menu Mulai Windows 11
Jika cara di atas tidak menyelesaikan masalah kamu, gunakan langkah kebijakan grup.
Catatan: Kamu harus mengaktifkan gpedit.msc terlebih dahulu jika kamu menggunakan Windows 11 Home.
1. Buka Editor Kebijakan Grup Lokal.
2. Navigasikan ke jalur berikut:
User Configuration > Administrative Templates > Start Menu and Taskbar
3. Selanjutnya, di sisi sebelah kanan, klik dua kali kebijakan “Hapus dan cegah akses ke perintah Shut Down, Restart, Sleep, dan Hibernate.”
4. Klik opsi Tidak Dikonfigurasi atau Disabled.
5. Klik Terapkan dan klik tombol OK.
6. Terakhir, kamu bisa mulai ulang PC kamu.
Memperbaiki “Tidak ada opsi Daya yang tersedia di Menu Mulai Windows 11” menggunakan Registry Editor Windows 11
Menggunakan Windows Registry, kamu juga bisa memperbaiki opsi Power yang hilang. Dan berikut bagaimana kamu bisa melakukannya.
1. Buka Registry Editor.
2. Navigasikan ke jalur berikut di bilah sisi kiri Registry:
HKEY_CURRENT_USER\SOFTWARE\Microsoft\Windows\CurrentVersion\Policies\Explorer
3. Klik kanan pada folder Explorer, cari REG_DWORD NoClose. Klik kanan padanya dan pilih Hapus.
4. Klik tombol Ya dan kamu bisa reboot PC kamu untuk menerapkan perubahan.
Memperbaiki “Tidak ada opsi Daya yang tersedia di Menu Mulai Windows 11” menggunakan Pemecah Masalah Daya
Jika perintah Power masih belum juga diselesaikan pada menu Start Windows 11 kamu, kamu bisa menggunakan masalah Power bawaan Microsoft. Lalu gunakan langkah-langkah berikut:
1. Buka Pengaturan.
2. Klik Sistem.
3. Klik halaman Troubleshoot di sisi kanan.
4. Klik opsi Pemecah masalah lainnya.
5. Selanjutnya, gulir sedikit ke bawah dan klik Run untuk opsi Power.
Setelah selesai, Pemecah masalah daya akan secara otomatis memperbaiki masalah terkait daya.
Lebih banyak sumber daya Windows
Untuk artikel yang lebih bermanfaat, cakupan, dan jawaban atas pertanyaan umum tentang Windows 10 dan Windows 11, kunjungi sumber daya berikut:
Windows 11 di Tulisan Samsul - Semua yang harus kamu ketahui
Bantuan, tips, dan trik Windows 11
Windows 10 di Tulisan Samsul - Semua yang harus kamu ketahui