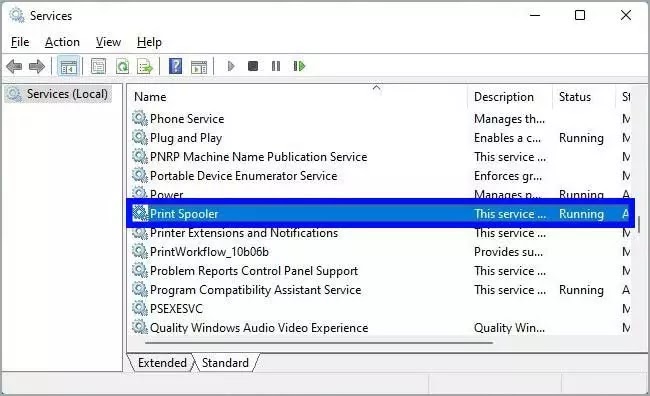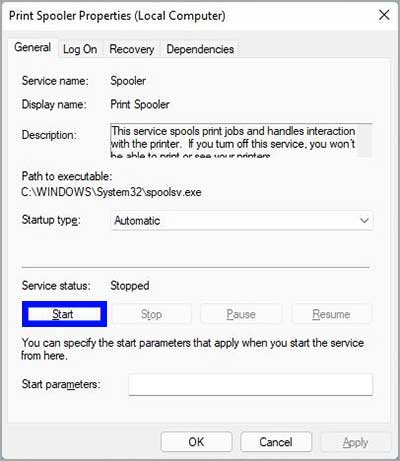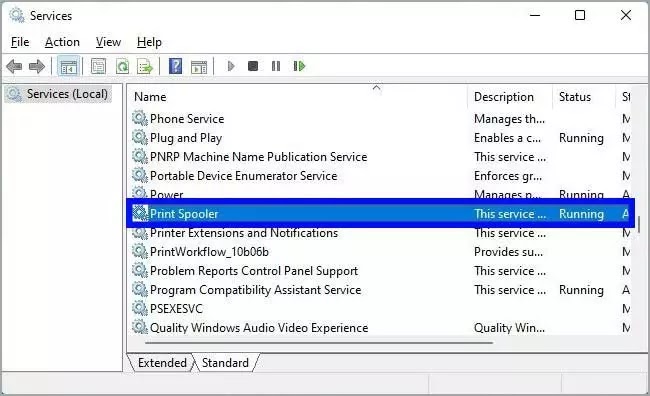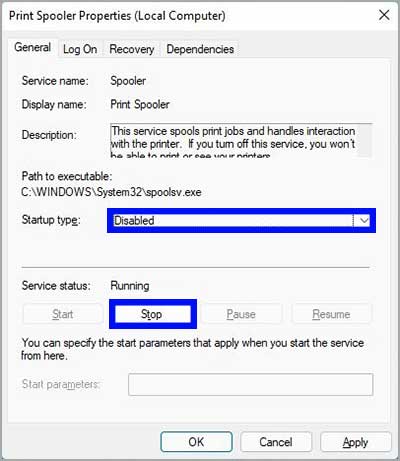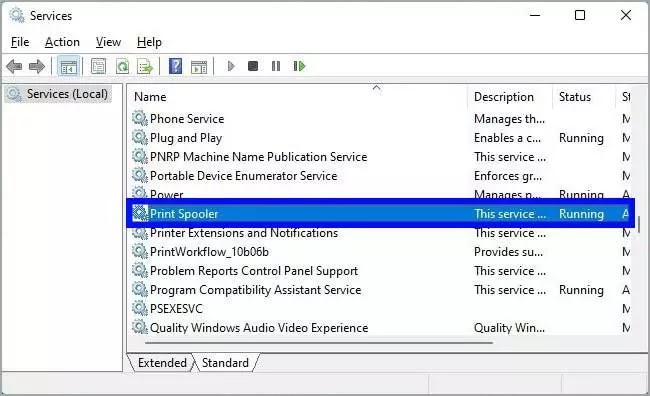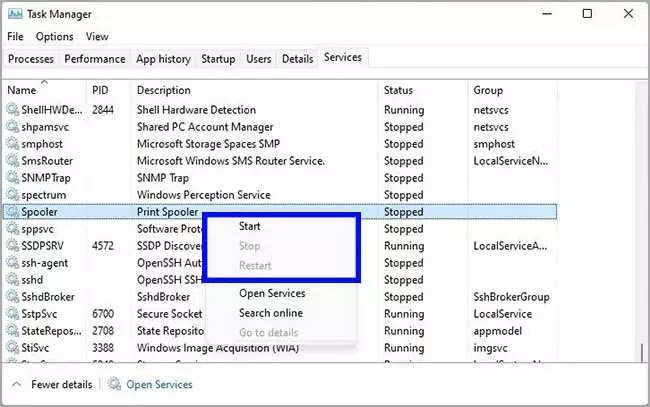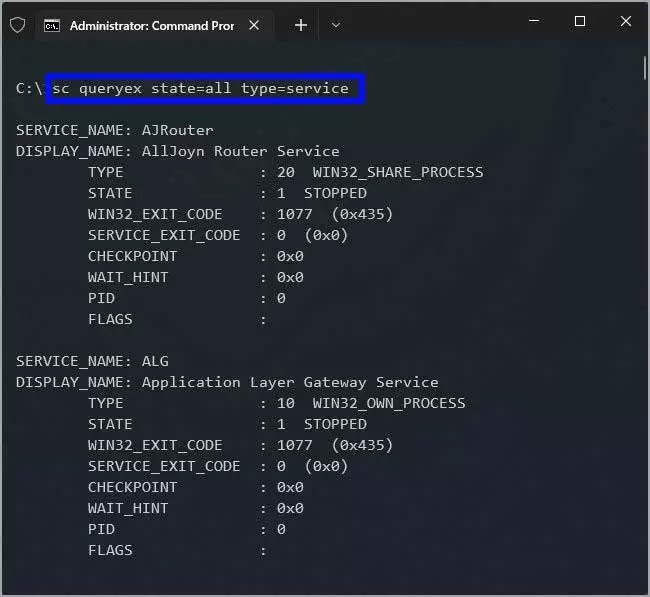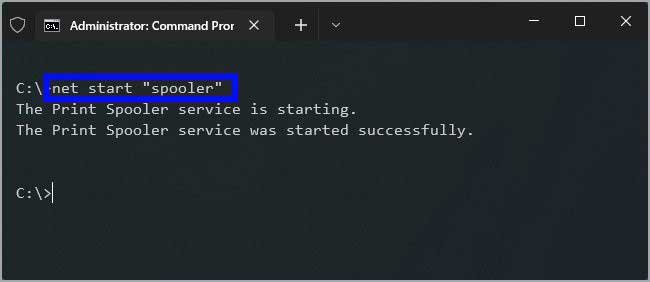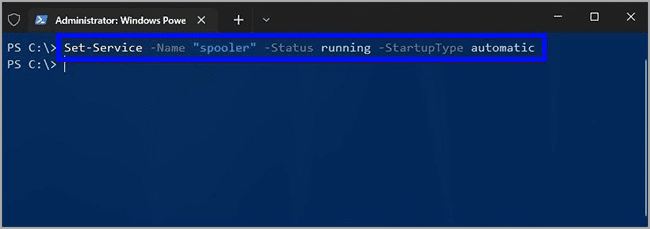Bagaimana mengelola Layanan sistem di Windows 11?
Artikel Tulisan Samsul ini akan menunjukan bagaimana cara mengelola Layanan sistem di Windows 11. Layanan biasanya disebut sebagai program penting yang berjalan di latar belakang untuk memungkinkan sistem dan aplikasi berjalan sebagaimana mestinya dengan fitur yang sesuai. Misalkan, jaringan, percetakan, otentikasi, dan masih banyak lagi.
Sistem mengelola layanan secara otomatis, tetapi terkadang, kamu mungkin perlu mengontrol satu atau lebih layanan secara manual untuk memecahkan masalah dan memperbaiki masalah dengan aplikasi atau fitur Windows atau ketikan sebuah program memerlukan pengelolaan layanan secara manual.
Apa pun itu, Windows 11 menyertakan cara untuk memulai, mengaktifkan, mematikan layanan menggunakan apliaksi layanan itu sendiri, Pengelola Tugas, Command Prompt, atau bahkan PowerShell.
Dalam panduan Windows 11 ini, kita akan memandu kamu melalui berbagai metode untuk memulai, menghentikan, mematikan, atau mengaktifkan sistem atau layanan.
Bagaimana mengelola layanan dengan Layanan di Windows 11?
Jika kamu ingin cara termudah untuk menghentikan, memulai, mematikan, atau mengaktifkan layanan di Windows 11, kamu bisa menggunakan aplikasi “Services”.
Menghentikan layanan
Untuk menghentikan layanan di Windows 11, gunakan langkah-angkah ini:
1. Buka Mulai.
2. Cari Services dan klik hasil teratas untuk membuka aplikasi.
3. Klik dua kali layanan untuk berhenti.
4. Klik tombol Berhenti.
5. Klik Terapkan dan klik OK.
Setelah selesai, layanan akan berhenti. Jika layanan tidak berhenti berjalan, kamu mungkin mencoba menghentikan layanan penting yang diperlukan agar sistem bisa beroperasi dengan baik.
Memulai layanan
Untuk memulai layanan di Windows 11, gunakan langkah-langkah berikut:
1. Buka Mulai.
2. Cari Services dan klik hasil teratas untuk membuka aplikasi.
3. Klik dua kali layanan untuk memulai.
4. Klik tombol Mulai.
5. Klik Terapkan dan klik OK.
Setelah selesai, layanan akan segera dimulai.
Mematikan layanan
Untuk mematikan layanan, gunakan langkah-langkah ini:
1. Buka Mulai.
2. Cari Services dan klik untuk membuka aplikasi.
3. Klik dua kali layanan untuk mematikan.
4. Klik tombol Stop.
5. Klik Disabled dari menu tarik-turun “Start menu”.
6. Klik Terapkan dan klik OK.
Setelah selesai, layanan tidak akan lagi berjalan di perangkat PC dihidupkan ulang. Jika kamu mengklik tombol Stop, layanan akan segera berhenti.
Aktifkan layanan
Untuk mengaktifkan layanan di Windows 11, gunakan langkah berikut:
1. Buka Mulai.
2. Cari services dan klik hasil paling atas untuk membuka aplikasi.
3. Klik dua kali layanan untuk mengaktifkan.
4. Klik Mulai.
5. Pilih cara berikut:
- Otomatis – Berarti memulai layanan secara otomatis selama mulai.
- Otomatis (Mulai tertunda) – Memulai layanan secara otomatis tetapi setelah sistem dimuat.
- Manual – Memungkinkan pengguna untuk memulai layanan secara manual atau melalui layanan lain yang pengguna coba mulai.
- Dinonaktifkan – Membuat layanan berhenti terepas dari apakah itu diperlukan atau tidak.
6. Klik Terapkan dan klik OK.
Setelah selesai, layanan akan diaktifkan setelah komputer hidup kembali. Jika kamuingin segera menjalankan layanan, kamu juga bisa mengklik kembali Start.
Bagaimana mengelola layanan dengan Pengelola Tugas di Windows 11?
Untuk menghentikan layanan atau memulai ulang layanan dengan Pengelola Tugas, gunakan langkah-langkah ini:
1. Buka Mulai.
2. Cari Task Manager dan buka aplikasinya.
3. Klik tab Layanan.
4. Klik kanan layanan dan pilih tindakan: Awal, Berhenti, dan Mengulang kembali.
Setelah selesai, layanan akanmulai, berhenti, atau memulai kembali, tergantung pengaturan yang sudah kamu buat.
Bagaimana mengelola layanan dengan Command Prompt di Windows 11?
Kamu juga bisa menggunakan cmd dengan perintah (net) untuk Legacy dan (sc) untuk modern untuk mematikan, mengaktifkan, menghentikan atau memulai layanan di komputer kamu.
1. Buka Mulai.
2. Cari Command Prompt dan klik kanan aplikasi lalu buka sebagai Run as administrator.
3. Ketik perintah berikut dan Enter:
sc queryex state=all type=service
4. Ketik perintah berikut untuk:
Hentikan layanan
net stop "SERVICE-NAME"
ganti “SERVICES-NAME” dengan nama layanan. Tanda kutip hanya diperlukan jika ada spasi di salam nama.
Contoh kita akan menghentikan spooler printer menggunakan nama layanan pada Windows 11:
net stop "spooler"
setelah selesai, perintah Command Prompt akan menghentikan Windows 11 atau layanan aplikasi.
Memulai layanan
ini adalah contoh memulai spooler dengan menggunakan nama layanan pada Windows 11:
sc queryex state=all type=service
net start "spooler"
setelah selesai, perintah akan memulai layanan di komputer kamu.
Menonaktifkan layanan
ini adalah contoh untuk menonaktifkan spooler printer menggunakan nama layanan pada Windows 11:
sc queryex state=all type=service
sc config "spooler" start=disabled
setelah selesai, perintah Command Prompt akan dinonaktifkan pada Windows 11.
Aktifkan layanan
ini adalah contoh untuk menonaktifkan spooler printer menggunakan nama layanan pada Windows 11:
sc queryex state=all type=service
sc config "spooler" start=auto
setelah selesai, layanan akan segera dimulai.
Bagaimana mengelola layanan dengan PowerShell di Windows 11?
Jika kamu perlu membuat skrip atau menggunakan perintah, PowerShell juga memungkinkan kamu mengelola layanan sistem dan aplikasi.
Hentikan layanan
Di PowerShell, ketik perintah berikut:
Get-Service
Ketik perintah berikut untuk menghentikan layanan di Windows 11 dan Enter:
Stop-Service -Name "spooler"
Contoh di atas adalah contoh untuk menghentikan spooler printer di Windows 11, kamu bisa menggantinya sesuai nama layanan yang kamu inginkan dengan mengganti (spooler).
Setelah selesai, perintah PowerShell akan menghentikan Windows 11 atau layanan aplikasi.
Memulai layanan
Di PowerShell, ketik perintah berikut:
Get-Service
Ketik perintah berikut untuk memulai layanan di Windows 11 dan Enter:
Start-Service -Name "spooler"
Contoh di atas adalah contoh untuk memulai spooler printer di Windows 11, kamu bisa menggantinya sesuai nama layanan yang kamu inginkan dengan mengganti (spooler).
Setelah selesai, perintah akan segera memulai layanan.
Menonaktifkan layanan
Di PowerShell, ketik perintah berikut:
Get-Service
Ketik perintah berikut untuk memulai layanan di Windows 11 dan Enter:
Stop-Service -Name "spooler"
Set-Service -Name "spooler" -Status stopped -StartupType disabled
Contoh di atas adalah contoh untuk menonaktifkan spooler printer di Windows 11, kamu bisa menggantinya sesuai nama layanan yang kamu inginkan dengan mengganti (spooler).
Setelah selesai, PowerShell akan menonaktifkan layanan yang kamu butuhkan.
Aktifkan layanan
Di PowerShell, ketik perintah berikut:
Get-Service
Ketik perintah berikut untuk memulai layanan di Windows 11 dan Enter:
Set-Service -Name "spooler" -Status running -StartupType automatic
Contoh di atas adalah contoh untuk mengaktifkan spooler printer di Windows 11, kamu bisa menggantinya sesuai nama layanan yang kamu inginkan dengan mengganti (spooler).
Setelah selesai, perintah PowerShell akan mengaktifkan layanan di Windows 11.
Lebih banyak sumber daya Windows
Untuk artikel yang lebih bermanfaat, cakupan, dan jawaban atas pertanyaan umum tentang Windows 10 dan Windows 11, kunjungi sumber daya berikut:
Windows 11 di Tulisan Samsul - Semua yang harus kamu ketahui
Bantuan, tips, dan trik Windows 11
Windows 10 di Tulisan Samsul - Semua yang harus kamu ketahui