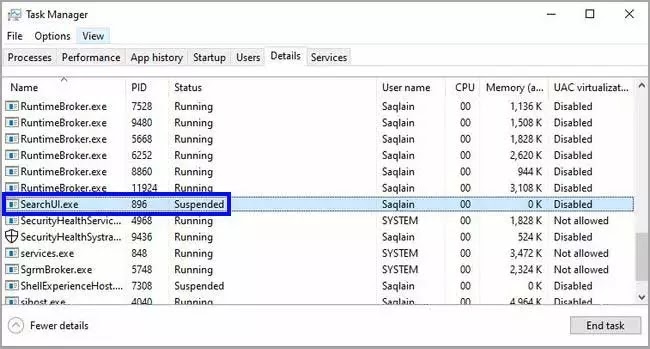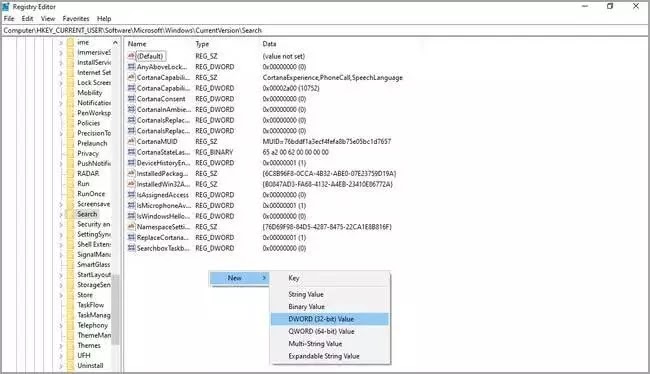Beberapa metode perbaikan kesalahan bilah Pencarian Windows di Windows 11
Artikel Tulisan Samsul ini akan menunjukan bagaimana memperbaiki kesalahan bilah Pencarian Windows di Windows 11. Windows Search adalah salah satu fitur yang paling berguna karena memainkan perang kunci dalam meningkatkan produktivitas pengguna, namun dengan Windows 11 yang masih dalam masa pertumbuhan, pengguna yang terpengaruh sering melaporkan kesulitan mengaksesnya di kompuer mereka. Kotak telusur yang lamban atau tidak berfungsi bisa sangat mengganggu dan menghemat alur kerja pengguna.
Oleh karena itu, jika kamu menemukan bilah pencarian Windows 11 kamu tidak merespons, file atau aplikasi yang kamu cari tidak muncul, atau kamu tidak bisa mengetik ke dalam kotak pencarian bahkan setelah mencoba beberapa perbaikan lainnya, kamu harus mencoba metode alternatif ini.
Gunakan Command Prompt
Seperti yang kamu tahu, solusi untuk banyak masalah terkait Windows dimulai dengan meluncurkan program dengan mencarinya. Tetapi, ini agak susah ketika masalah itu sendiri terkait dengan Pencarian Windows yang tidak berfungsi dengan benar. Sebagai alternatif, kita harus menggunakan berbagai pintasan lain untuk meluncurkan perangkat lunak yang, jika tidak, akan sangat mudah dicari.
Cara termudah untuk mengatasi masalah ini adalah dengan menggunakan Command Prompt. Untuk itu, gunakan langkah-langkah berikut:
1. Buka Command Prompt.
2. Ketik perintah berikut dan akhiri dengan tombol Enter:
msdt.exe -ep WindowsHelp id SearchDiagnostic
3. Klik Advanced > Jalankan sebagai administrator, kemudian kamu centang kotak Terapkan perbaikan secara otomatis, lalu klik Terapkan.
Pilih masalah yang kamu alami. Setelah kamu menyelesaikannya, tekan Berikutnya lagi untuk meminta sistem mendiagnosis masalah dan menerapkan perbaikan yang sesuai secara otomatis.
Periksa apakah SearchUI.exe berjalan
Terkadang, SearchUI.exe ditangguhkan atau dimatikan adalah kekuatan perdorong di balik masalah Pencarian Windows. untuk memeriksa apakah ini juga terjadi di komputer kamu, gunakan langkah berikut:
1. Luncurkan Pengelola Tugas, baik melalui Ctrl + Shift + Esc, atau mengklik kanan di taskbar dan pilih Task Manager.
2. Klik More detail dan klik tab Detail.
3. Gulir dan cari SearchUI.exe, dan periksa statusnya.
4. Jika kamu menemukan Suspended atau Disabled, klik kanan padanya dan pilih Go to services (s).
5. Pergi ke Wsearch, klik kanan dan tekan Start. Jika opsi ini tidak bisa diakses, pilih Mulai ulang.
6. Selanjutnya, klik kanan pada Wsearch > Open Services.
7. Gulir ke bawah ke Pencarian Windows dan klik dua kali di atasnya. Ini akan membuka kotak dialog lain.
8. Dari sini, kamu akan bisa mengakses menu tarik-turun yang berdekatan dengan jenis Startup. Pastikan kamu sudah memilih Otomatis di antara opsi.
9. Periksa apakah opsi Mulai diaktifkan di bawah status Layanan, dan tekan Terapkan.
10. Sekarang, kamu bisa restart komputer.
Matikan dan hidupkan Cortana
Karena Pencarian Windows dan Cortana saling terkait, ada kemungkinan masalah tersebut disebabkan oleh Cortana yang mengganggu Pencarian Windows. patut dicoba untuk menonaktifkan Cortana dan ada beberapa cara untuk melakukannya.
1. Buka PowerShell sebagai admin.
2. Salin + tempel perintah berikut, dan akhiri dengan Enter pada keyboard:
Get-AppxPackage -allusers Microsoft.549981C3F5F10 | Remove-AppxPackage
3. Untuk menginstal ulang Cortana, buka halaman aplikasi Cortana di Microsoft Store, dan klik Dapatkan.
4. Izinkan untuk Membuka Microsoft Store dan menginstal aplikasi.
5. Setelah kamu menyelesaikannya, mulai ulang PC kamu.
Gunakan Registry Editor
Pencarian Windows mungkin tidak berfungsi karena masalah dengan integrasi Pencarian Bing bawaan atau Cortana. Tweak Registry sederhaa bisa digunakan untuk mengatasi masalah ini. namun, disarankan untuk membuat titik pemulihan sistem sebelum menjalankan metode ini.
1. Buka Registry Editor (regedit).
2. Navigasikan pada jalur berikut:
HKEY_CURRENT_USER > SOFTWARE > Microsoft > Windows > CurrentVersion > Search
3. Pada Search, klik kanan diruang kosong yang tersedia dan pilih Baru > DWORD (32-bit) Value.
4. Beri nama REG_DWORD yang baru dibuat sebagai BingSearchEnabled.
5. Klik dua kali pada entri dan atur Data Nilai ke 0 dengan Heksadesimal dipilih.
6. Selanjutnya, periksa entri bernama CortanaConsent. Jika kunci ini tidak kamu temukan, klik kanan > Baru > DWORD (32-bit) Value dan beriilah nama sebagai CortanaConsent.
7. Klik dua kali untuk mengubah nilainya menjadi 0.
8. Sekarang, tutup jendela Registry dan Restart komputer.
Jadikan Pencarian Windows lebih baik
Tanpa pertanyaan, Windows Search adalah satu-satunya fungsi yang paling berguna untuk meningkatkan produktivitas karena memungkinkan kamu untuk mencari arsip digital PC kamu untuk file, aplikasi, dan pengaturan tanpa harus menyaring data dalam jumlah besar secara manual.
Sekarang, bagaimana jika kita memberi tahu kamu tentang sejumlah cara berbeda untuk lebih meningkatkan fungsi luar biasa ini termasuk mengindeks hasil pencarian kamu? baca artikel bagaimana Windows 11 mengindeks hasil pencarian dengan lebih cepat.
Lebih banyak sumber daya Windows
Untuk artikel yang lebih bermanfaat, cakupan, dan jawaban atas pertanyaan umum tentang Windows 10 dan Windows 11, kunjungi sumber daya berikut:
Windows 11 di Tulisan Samsul - Semua yang harus kamu ketahui
Bantuan, tips, dan trik Windows 11
Windows 10 di Tulisan Samsul - Semua yang harus kamu ketahui