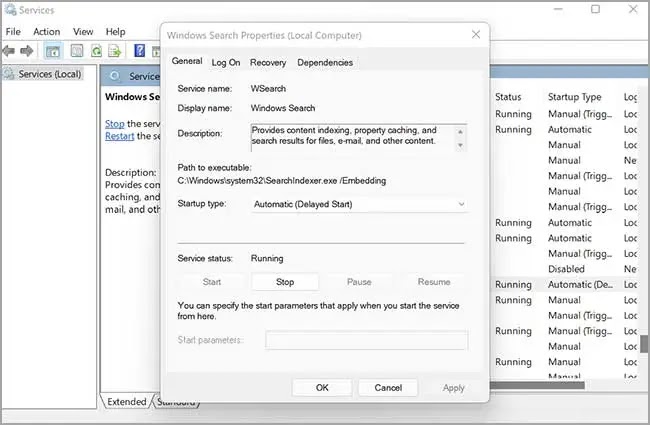Bagaimana Windows 11 mengindeks hasil pencarian dengan lebih cepat?
Artikel Tulisan Samsul ini akan menunjukan bagaimana mengindeks Windows 11 untuk hasil pencarian lebih cepat. Mengindeks file kamu membantu untuk menemukan file dan folder Windows kamu lebih cepat daripada yang seharusnya. Seperti versi Windows sebelumnya, Windows 11 baru juga dilengkapi dengan fitur untuk mengindeks file penting kamu.
Dalam panduan Windows 11 ini, kita akan membantu kamu mengetahui bagaimana memulai pengindeksan. Namun, sebelum kita melakukannya, mari kita kita lihat terlebih dahulu apa sebenarnya pengindeksan itu, dan mengapa pengindeksan itu penting untuk Windows.
Mengapa pengindeksan itu penting?
Singkatnya, pengindeksan adalah solusi untuk hasil pencarian Windows kamu yang terasa lambat. Atau, dalam pesan Microsoft mengatakan bahwa:
Pengindeksan adalah proses melihat file, pesan email, dan koten lain di PC kamu dan membuat katalog informasinya, seperti kata-kata dan metadata di dalamnya, saat kamu mencari PC kamu setelah pengindeksan, ia melihat indeks istilah untuk menemukan hasil lebih cepat.
Artinya, ketika kamu sudah mengindeks file komputer kamu, kamu sudah membuat database sendiri, yang kemudian bisa kamu andalkan untuk mencari file kamu nanti. Dalam banyak kasus, ini akan memberi kamu hasil dalam hitungan detik, jika tidak, mungkin akan memakan sedikit waktu beberapa menit.
Kemudian, ketika kamu mengindeks file, kamu tidak hanya menyimpan nama dan jalur disana, tetapi juga kontennya. Jadi pada saat kamu mengindeks aplikasi, semua informasi yang terkait dengannya juga akan disimpan dalam indeks, sama untuk file teks.
Bagaimana mengindeks file di Windows 11?
Secara keseluruhan, memang jumlah file yang bisa kamu indeks akan sangat banyak. Jadi sebelum kamu mengindeks file apa pun, hal pertama yang harus kamu lakukan adalah memutuskan file yang ingin kamu indeks di tempat pertama.
Gunakan langkah-langkah ini untuk melakukannya:
- Buka bilah pencarian di menu Mulai, ketik “pengaturan”, dan klik hasil paling atas untuk membuka aplikasi.
- Setelah jendela Pengaturan terbuka di layar, kamu pilih Privasi & keamanan di sebelah kiri.
- Kemudian, gulir ke bawah pada tab izin Windows dan klik Searching Windows.
Dari sini, kamu akan mendapatkan dua opsi: Klasik dan Disempurnakan. Kamu bisa memilih opsi Klasik jika kamu ingin mengindeks gambar, Dokumen, Musik, dan desktop kamu. pilih opsi Disempurnakan jika kamu ingin mengindeks seluruh komputer kamu.
Bagaimana cara menonaktifkan atau menghidupkan Pencarian Indeks di Windows 11?
Secara default, Pencarian Indeks akan diaktifkan di sistem operasi Windows. secara alami, Microsoft sudah memutuskan untuk menjaga semuanya agar tetap sama di Windows 11. Tetapi, jika sudah dinonaktifkan pada komputer kamu, kamu hanya perlu mengotak-atik pengaturan menggunakan kotak dialog Run, lalu gunakan langkah-langkah berikut:
- Pertama, ketik Run di bilah pencarian menu Mulai dan klik hasil paling atas untuk membuka kotak dialognya.
- Kemudian ketik services.msc dan klik tombol OK atau Enter pada keyboard kamu.
- Selanjutnya, kamu cari dan klik dua kali pada Windows Search.
- Properti Pencarian Windows akan segera diluncurkan. Bergantung pada statusnya saat ini, kemudian kamu bisa mengaktifkan atau mematikan Pencarian Indeks dari sana.
Misalkan, dalam kasus di sini, fitur Pencarian Indeks sudah berjalan. Untuk mematikannnya, klik Stop dan kemudian pilih OK untuk menyelesaikan perubahan.
Bagaimana mengubah metode Pengindeksan?
Ketika kamu sudah memilih jumlah file yang ingin kamu indeks, kamu sudah menyiapkan parameter untuk indeks pencarian. Tetapi, kamu masih bisa mempersempit pencarian. Kamu bisa memilih fitur pencarian indeks sehingga hanya akan terlihat di dalam properti file, bukan properti bersama kontennya.
- Pertama, buka File Explorer, kemudian gunakan langkah-langkah berikut untuk melanjutkan:
- Klik kanan pada drive dan pilih Properti.
- Di bawah bagian tab umum, centang (atau hapus centang) Izinkan file pada drive ini memiliki konteks yang diindeks selain properti file, dan klik tombol OK.
Setelah selesai, akan muncul kotak konfirmasi, klik OK dan pengaturan akan diubah untuk selamanya.
Mengindeks hasil Pencarian di Windows 11
Pengindeksan Windows adalah fitur bagus yang membuat hasil pencarian kamu akan sangat mudah. Jika buka karena itu, kamu mungkin akan menunggu lama untuk hasil pencarian kamu di Windows. dan, itu hanya salah satu metode yang digunakan Windows untuk mempercepat hasil pencarian kamu.
Lebih banyak sumber daya Windows
Untuk artikel yang lebih bermanfaat, cakupan, dan jawaban atas pertanyaan umum tentang Windows 10 dan Windows 11, kunjungi sumber daya berikut:
Windows 11 di Tulisan Samsul - Semua yang harus kamu ketahui
Bantuan, tips, dan trik Windows 11
Windows 10 di Tulisan Samsul - Semua yang harus kamu ketahui