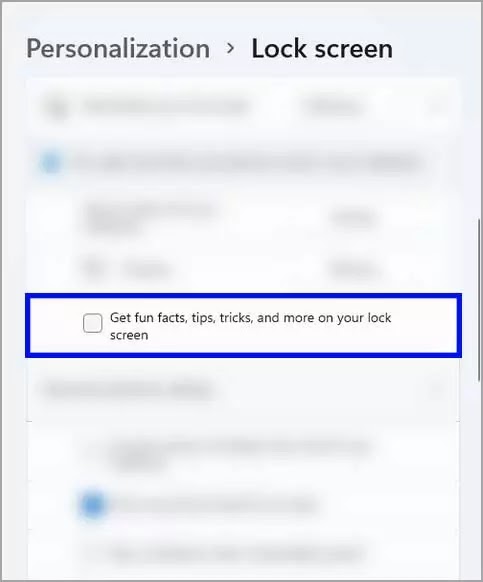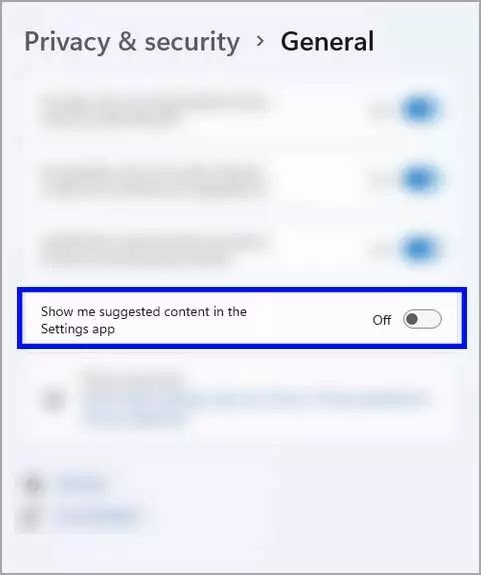Risih dengan iklan Windows 11? Inilah cara menonaktifkannya
Artikel Tulisan Samsul ini akan menunjukan bagaimana cara menonaktifkan iklan pada PC Windows 11. Microsoft sudah membuat banyak perubahan pada Windows 11 begitu juga untuk Windows 10, sayangnya, iklannya masih ada. Terlepas dari iklan biasa, Microsoft ssudah menambahkan lebih banya ke OS baru melalui saran, tips, rekomendasi, dan trik langsung di antarmuka pengguna.
Tetapi, ini tidak berarti bahwa kamu harus menerimanya dan membiarkan diri kamu menjadi target iklan. Kabar baiknya, Microsoft mengizinkan penggunanya untuk mematikan iklan yang berada di Windows 11, tetapi prosesnya tidak semudah yang seharusnya. Untuk membantu kamu, kita sudah membuat daftar untuk menghapus iklan di perangkat Windows 11 kamu.
Bagaimana menghapus iklan dari menu Mulai Windows 11?
Seperti iterasi ssebelumnya, Windows 11 mempromosikan berbagai aplikasi di menu Mulai-nya. Aplikasi ini buka bagian dari sistem operasi, tetapi ketika kamu menginstal Windows 11 atau membeli perangkat dengan OS ini, Microsoft hanya menambahkannya ke laptop atau komputer kamu bahkan tanpa persetujuan kamu. kamu akan melihatnya terinstal di menu Mulai kamu.
Beberapa dari aplikasi yang dipromosikan ini diinstal di laptop kamu, sementara yang lain hanyalah pintasan ke halaman unduhan mereka di Toko Microsoft. Namun, beberapa orang tidak menyadarinya, dan aplikasi ini memonopoli beberaa penyimpanan berharga kamu. jika kamu ingin sekali menyingkirkan aplikasi yang dipromosikan di Windows 11, gunakan langkah-langkah berikut:
- Buka Start Menu.
- Temukan aplikasi mana saja yang ingin kamu hapus, klik kanan padanya dan tekan Copot pemasangan untuk aplikasi yang terpasang di sistem atau klik Lepaskan sematan jika opsi Copot tidak ada.
Namun, tidak ada cara otomatis untuk menghapus semua aplikasi yang dipromosikan sekaligus. Pada saat yang sama, Microsoft tidak memiliki daftar semua perangkat lunak yang mereka iklankan. Mereka mungkin juga mengubahnya dari waktu ke waktu tergantung pada kontrak iklan yang mereka miliki dengan pengembang aplikasi.
Bagaimana menghapus iklan di layar kunci Windows 11?
Lokasi lain di mana kamu akan melihat ikla di Windows 11 adalah di layar kuncinya. Microsoft mungkin menyebutnya “fakta, trik, tip, dan masih banyak lagi”, namun pada dasarnya itu hanyalah iklan yang menyamar. Gunakan langkah-langkah berikut untuk menghapusnya:
- Buka Pengaturan.
- Klik Personalisasi.
- Klik Lock screen.
- Pada setelah Layar Terkunci, hapus centang pada kotak di samping Dapatkan fakta menarik, kiat, trik, dan lainnya dilayar kunci.
Catatan: Kamu hanya bisa mematikan iklan di layar kunci jika kamu menggunakan Gambar atau Slideshow untuk itu. Tetapi, jika diatur ke Windows Spotlight, kamu tidak bisa memblokir iklan didalamnya.
Bagaimana blokir iklan di Notifiasi Windows 11?
Terlepas dari layar kunci dan start menu kamu, iklan juga disematkan secara strategis di Notifikasi Windows 11 dan berbagai tempat seperti Pusat Tindakan, Bilah Tugas, aplikasi default, dan masih banyak lagi. Iklan ini ditampilkan sebagai “saran” dan “tips” saat menggunaka PC kamu atau bahkan saat mengonfigurasi beberapa pengaturan.
- Buka Pengaturan.
- Klik Sistem.
- Klik Notifications.
- Pada pengaturan Notifikasi, gulir ke bawah dan matikan Tawarkan saran tentang cara mengatur perangkat saya dan Dapatkan kiat san saran saat saya menggunakan Windows. ini akan menghapus iklan yang sangat mengganggu di sistem kamu.
Bagaimana menghapus iklan dari Pengaturan Windows 11?
Kamu mungkin terkejut dengan banyaknya iklan yang didorong Microsoft diWindows 11. Selain yang sudah disebutkan sebelumnya, aplikasi Pengaturan juga termasuk lokasi lain untuk iklan di perangkat Windows 11. Meskipun belum ada iklan yang ditempatkan di aplikasi Pengaturan, ada opsi di dalamnya yang menunjukan bahwa Microsoft akan meluncurkan iklan di aplikasi di beberapa titik di sana.
- Buka Pengaturan.
- Klik Privasi & keamanan.
- Selanjutnya, klik General dari pengaturan Pribadi & keamanan.
- Di bawah bagian Umum, cari Tampilkan konten yang disarankan di aplikasi Pengaturan dan matikan saja sakelar itu.
Bagaimana mematikan Microsoft menggunakan Data Diagnostik kamu untuk mengirimkan iklan kepada kamu?
Jika kamu tidak mengetahuinya, Microsoft menganalisis data diagnostik dan mengirimkan iklan kepada kamu yang disesuaikan dengan profil pribadi ini. data diagnostik mencakup detail tentang perangkat kamu, pengaturan dan kemampuannya, serta kinerjan saat ini. itulah mengapa dalam sebagian kasus, beberapa iklan yang kamu lihat terkait dengan situasi perangkat kamu saat ini.
- Buka Pengaturan.
- Klik Privasi & keamanan.
- Dari halaman ini, klik Diagnostik & umpan balik.
- Selanjutnya, di bahwa bagian menu tarik-turun Pengalaman yang disesuaikan, matikan tombol Izinkan Microsoft menggunakan data diagnostika anda, tidak termasuk info tentang situs web yang anda jelajahi, untuk menyempurnakan pengalaman prosuk ada dengan kiat, iklan, dan rekomendasi yang dipersonalisasi.
Bagaimana mematikan iklan di File Explorer Windows 11?
Seperti halnya Windows 10, Windows 11 File Explorer juga merupakan ruang iklan. Namun, sulit untuk meghindari semua iklan ini, terutama ketika ditempatkan di lokasi yang tidak kamu sadari.
- Buka File Explorer Windows 11.
- Klik tiga titik yang terletak di ujung kanan menu atas. Kemudian, pilih Options.
- Klik tab View.
- Hapus centang Tampilkan pemberitahuan penyedia sinkronisasi, tekan Terapkan dan OK.
Jika kamu ingin memperketat privasi dan menghentikan Microsoft menggunakan data kamu untuk mengirimi kamu iklan yang dipersonalisasi, kamu memiliki opsi untuk mematikannya. Iklan yang dipersonalisasi bisa berbahaya, karena berisi hal yang sesuai dengan minat kamu, yang bisa menarik kamu untuk mengkliknya. Namun, beberapa pengguna merasa menemukan hal yang tidak mereka butuhkan. Untuk itu, lihat panduan kita bagaimana cara menghilangkan ID iklan perangkat Windows 11.
Perangkat Windows 11 tanpa iklan
Meskipun iklan ini diharapkan dari versi Windows terbaru, tetap saja mengejutkan bahwa sebagian besar iklan ini ditempatkan di tempat yang tidak kita sadari sebelumnya. Namun, dengan mengikuti artikel di atas, Windows 11 kamu hampir bebas iklan. Tetapi perlu di perhatikan bahwa kamu masih perlu memblokirnya secara manual untuk pengalaman internet yang benar-benar bebas iklan.
Lebih banyak sumber daya Windows
Untuk artikel yang lebih bermanfaat, cakupan, dan jawaban atas pertanyaan umum tentang Windows 10 dan Windows 11, kunjungi sumber daya berikut:
Windows 11 di Tulisan Samsul - Semua yang harus kamu ketahui
Bantuan, tips, dan trik Windows 11
Windows 10 di Tulisan Samsul - Semua yang harus kamu ketahui