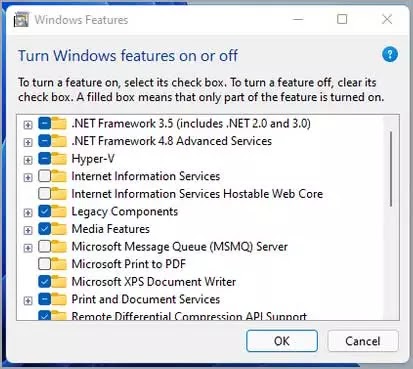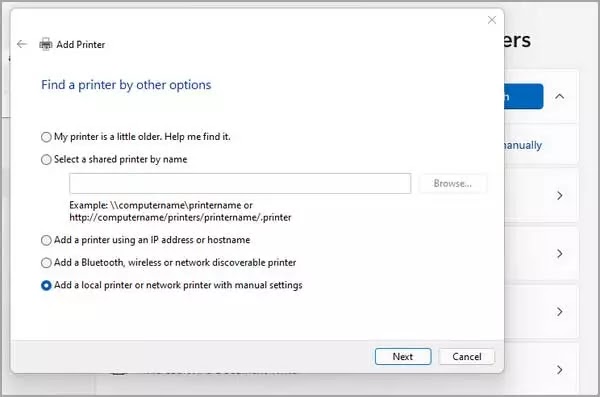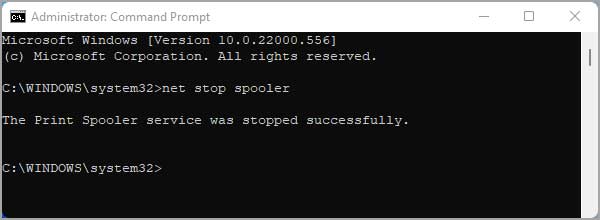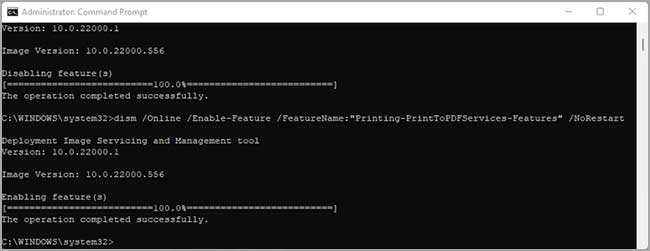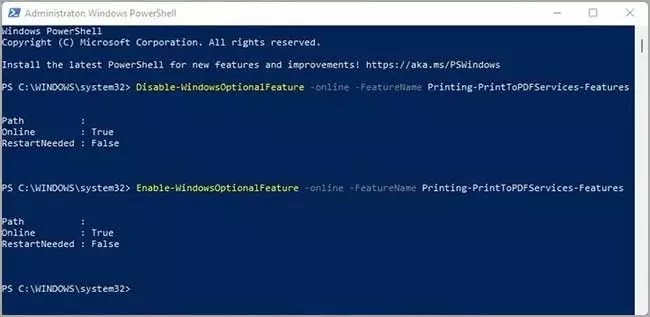Bagaimana memperbaiki fitur Cetak ke PDF hilang di Windows 11?
Artikel Tulisan Samsul ini akan menunjukan bagaimana memperbaiki fitur cetak ke PDF yang hilang di Windows 11 dan 10. Opsi cetak ke PDF di menu cetak Windows memungkinkan kamu menyimpan dokumen dalam format PDF. Ini adalah cara mudah untuk mengonversi kata tradisional kamu atau dokumen teks lainnya ke PDF. Tetapi, jika kamu secara tidak sengaja menghapus opsi atau menemukannya menghilang, kamu mungkin kebingungan bagaimana cara mengembalikannya kembali.
Kita dapat memeulihkan fitur Cetak ke PDF dari dialog fitur Windows. jika itu tidak berhasil, kamu bisa menambahkannya secara manual atau menginstal ulang driver printer. Kita akan membahas semua langkah ini secara rinci di bawah ini.
Bagaimana menambahkan Cetak ke PDF dengan dialog fitur Windows?
Windows 11 dan 10 hadir dengan serangkaian fitur tambahannya yang dikenal dengan Fitur Opsional. Beberapa fitur ini sudah diinstal sebelumnya, dan beberapa tersedia berdasarkan permintaan yang bisa kamu unduh dan instal sesuai dengan kebutuhan kamu.
Jika Cetak ke PDF dimatikan pada komputer kamu, kamu bisa menghidupkannya dari dialog Fitur Windows. gunakan langkah-langkah di bawah ini untuk memulainya.
1. Tekan Windows + R untuk membuka dialog Run.
2. Ketik Optionalfeatures dan klik OK untuk membuka dialog Optional Features. Atau kamu juga bisa membukanya dari Pengaturan > Aplikasi > Fitur opsional > Fitur Windows Lainnya.
3. Dalam dialog Aktifkan atau Nonaktifkan fitur Windows, temukan Microsoft Print to PDF.
4. Sekarang, kamu pilih Microsoft Print to PDF dan klik OK untuk menginstal fitur tersebut.
5. Kamu bisa menutupnya jika sudah selesai.
6. Periksa opsi Cetak ke PDF dipulihkan di antarmuka Printer.
Jika opsi Microsoft to PDF sudah diaktifkan, maka batalkan pilihan tersebut dan klik OK. Ini akan meminta OS untuk menghapus instalan fitur dengan benar. Setelah dihapus, luncurkan kembali dialog Fitur Windows dan kemudian aktifkan opsi Cetak ke PDF untuk menginstal driver.
Jika maslah masih berlanjut, matikan fitur di dialog Fitur Windows dan mulai kembali komputer kamu. setelah kembali, buka Optional Features dan aktifkan kembali fitur tersebut untuk melihat apakah ini mengembalikan opsi Print to PDF.
Bagaimana menambahkan Cetak ke PDF dengan Add Printer Wizard?
Atau, untuk mengembalikan opsi Cetak ke PDF yang hilang lainnya adalah dengan menambahkan printer baru dari Settings. Saat menambahkan printer baru, kamu bisa memilih opsi Cetak ke PDF ke File untuk menambahkan opsi Cetak ke PDF.
Gunakan langkah-langkah berikut untuk menambahkan printer Cetak ke PDF secara manual:
1. Tekan Windows + I untuk membuka aplikasi Pengaturan.
2. Dari panel kiri, buka tab Bluetooth & Perangkat.
3. Gulir ke bawah dan klik opsi Printers & Scanners.
4. Di sebelah kanan atas, klik tombol Tambah Perangkat. Windows akan mulai memindai perangkat printer yang terhubung secara otomatis.
5. Klik Tambahkan secara manual untuk opsi Printer yang saya inginkan tidak terdaftar.
6. Pilih Add a local printer or network printer with the manual settings.
7. Klik opsi Berikutnya.
8. Pilih Gunakan port yang ada dan kemudian klik menu tarik-turun, pilih File: (Cetak ke File). Jika opsi Cetak ke PDF tidak ada atau tidak berfungsi, coba PORTPROMPT (Port Lokal) atau PDF (Port Lokal). Ini juga berfungsi dengan versi sistem operasi Windows 10 yang lama.
9. Klik opsi Berikutnya.
10. Di layar Instal driver printer, di bawah Produsen, pilih Microsoft. Selanjutnya pada bagian Printer, pilih Microsoft Print to PDF.
11. Klik opsi Berikutnya.
12. Kemudian, ketik nama untuk printer baru kamu atau biarkan pada nama default dan klik OK untuk menyimpan perubahannya.
13. Kemudian, buka antarmuka Print dan periksa apakah opsi Print to PDF sudah tersedia untuk digunakan.
Matikan dan aktifkan fitur Cetak ke PDF dengan Command Prompt
Jika kamu suka menggunakan Command Prompt, kamu juga bisa menggunakan alat baris perintah Deployment Image Service Management (DISM) untuk mematikan atau mengaktifkan fitur opsional Windows.
Gunakan langkah di bawah untuk menginstal fitur Print to PDF dengan Command Prompt:
1. Buka Pencarian Windows.
2. Ketik cmd, klik kanan padanya dan pilih Run as administrator.
3. Pada jendela Command Prompt, ketik perintah berikut untuk menghentikan layanan spooler.
net stop spooler
4. Setelah layanan berhasil di matikan, ketik perintah ini untuk mematikan fitur Cetak ke PDF.
dism /Online /Disable-Feature /FeatureName:"Printing-PrintToPDFServices-Features" /NoRestart
5. Setelah selesai, ketik perintah berikut dan akhiri dengan Enter untuk mengaktifkan fitur kembali:
dism /Online /Enable-Feature /FeatureName:"Printing-PrintToPDFServices-Features" /NoRestart
6. Jika berhasil diinstal, kamu akan melihat pesan Operasi selesai dengan sukses.
Sekarang seharusnya kamu bisa menyimpan dokumen dalam format PDF dengan fitur Cetak ke PDF di Windows.
Bagaimana Instal ulang Cetak ke PDF dengan PowerShell?
Kamu juga bisa mengaktifkan fitur Cetak ke PDF dengan PowerShell, dan gunakan langkah-langkah berikut untuk mengembalikan fitur Cetak ke PDF.
1. Buka PowerShell sebagai Admin.
2. Di jendela PowerShell, ketik perintah berikut untuk mematikan fitur Cetak ke PDF:
Disable-WindowsOptionalFeature -online -FeatureName Printing-PrintToPDFServices-Features
3. Kemudian, ketik perintah berikut untuk mengaktifkan kembali Print to PDF dengan PowerShell:
Enable-WindowsOptionalFeature -online -FeatureName Printing-PrintToPDFServices-Features
4. Setelah dijalankan, kamu akan melihat status Online sebagai True dan status RestartNeeded sebagai false.
Sekarang seharusnya kamu bisa mengakses fitur Cetak ke PDF. Jika tidak, lakukan restart untuk menerapkan perubahan an coba kembali.
Bagaimana menggunakan doPDF untuk menyimpan dokumen sebagai PDF?
doPDF adalah aplikasi pihak ketiga untuk Windows. muncul sebagai add-on Microsoft Word yang menawarkan integrasi Cetak ke PDF untuk aplikasi Office. Namun,juga kompatibel dengan aplikasi lain seperti browser wen kamu dan editor dokumen lain yang menawarkan fungsionalitas cetak.
Ini bekerja mirip dengan fitur Cetak ke PDF asli tetapi membuka dialog Simpan di aplikasi. Dari sini, kamu bisa memilih lokasi penyimpanan dan menyimpan file.
Untuk menyimpan dokumen sebagai PDF menggunakan alat doPDF:
1. Unduh penginstal doPDF ke komputer kamu.
2. Jalankan penginstal dan ikuti petunjuknya.
3. Setelah terinstal, buka editor dokume atau browser web untuk mencetak dokumen.
4. Tekan Ctrl + P untuk membuka jendela Cetak.
5. Klik Printer dan pilih doPDF dari daftar opsi.
6. Kemudian, klik Print, dan itu akan membuka dialog cetak doPDF.
7. Pilih lokasi file kamu dan klik OK untuk menyimpan perubahan. Kamu juga bisa menyesuaikan font, mengatur folder default, dan memilih tindakan penyimpanan pasca.
Unduh: doPDF
Mengembalikan fitur Cetak ke PDF di Windows 11 dan 10
Cetak ke PDF adalah fitur mudah untuk menyimpan dokumen sebagai PDF tanpa menggunakan konverter pihak ketiga. Jika opsi tidak ada dikomputer Windows kamu, kamu bisa mengaktifkannya kembali dari dialog Fitur Windows atau menggunakan langkah pemecahan masalah lain dalam artikel.
Selain itu, kamu bisa menggunakan aplikasi pihak ketiga seperti doPDF untuk menggantikan fungsi Cetak ke PDF bawaan. Aplikasi ini juga menawarkan fitur tambahan, termasuk pengeditan PDF, konversi, dukungan beberapa format file, dan masih banyak lagi.
Lebih banyak sumber daya Windows
Untuk artikel yang lebih bermanfaat, cakupan, dan jawaban atas pertanyaan umum tentang Windows 10 dan Windows 11, kunjungi sumber daya berikut:
Windows 11 di Tulisan Samsul - Semua yang harus kamu ketahui
Bantuan, tips, dan trik Windows 11
Windows 10 di Tulisan Samsul - Semua yang harus kamu ketahui