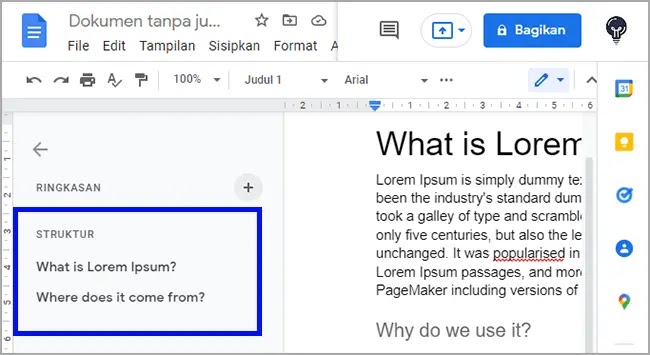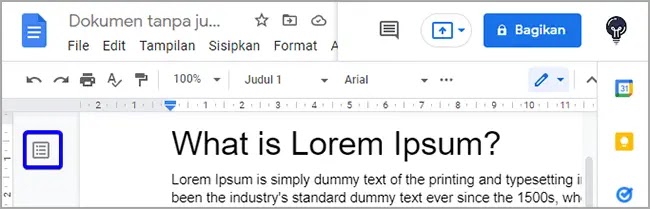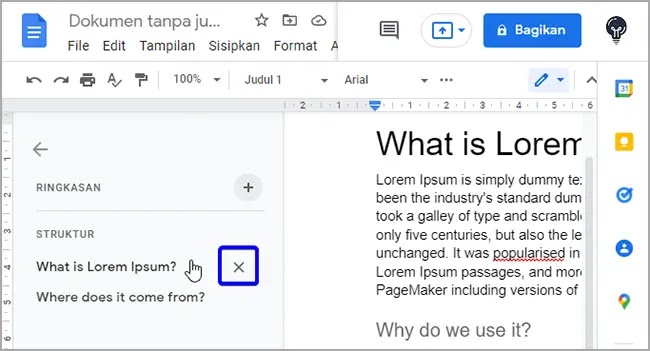Bagaimana membuat Garis Besar Dokumen di Google Documents?
Artikel Tulisan Samsul ini akan menunjukan bagaimana cara membuat Garis Besar Dokumen di Google Documents. Paket produktivitas Google adalah kumpulan aplikasi intuitif yang sudah dirancang untuk membuat pekerjaan atau studi kamu lebih mudah untuk dikelola.
Tidak perlu dikatakan bahwa mereka saat ini memainkan biola kedua untuk Microsoft Office dan 365. Namun, itu bagus untuk pengguna aplikasi Google yang konsisten. Itu berarti Google bersaing dengan mereka dengan fitur baru agar tetap relevan.
Karena komunitas adalah salah satu aplikasi Google yang paling banyak digunakan, dia sering menerima pembaruan. Salah satu pembaruan yang sudah dirilis pada buan Februari adalah Garis Besar Documents. Baca artikel ini untuk mengetahui apa itu dan bagaimana cara menggunakannya.
Garis Besar Dokumen, Ringkasan, dan Penggaris
Salah satu nilai jual Google Documents yang paling signifikan adalah sifatnya yang kolaboratid. Dengan fitur garis besar baru ini, kamu bisa dengan sangat mudah untuk melihat ikhtisar dari apa apa yang sudah ditulisa orang lain tanpa harus menyelam terlalu jauh ke dalam konten.
Kolaborator kamu juga bisa dengan mudah melompat ke bagian yang sesuai untuk mereka, asalkan kamu menyertakan judul yang sesuai. Mereka hanya perlu mengklik header di outline, dan dokumen akan melompat ke heading itu. Ini sangat bagus untuk dokumen panjang seperti kertas putih.
Kamu juga bisa memeriksa apakah tag heading kamu sudah benar sebelum memindahkan konten kamu ke situs web.
Bagaimana membuat Garis Besar Dokumen?
Garis besar akan membangun sendiri secara otomatis. Untuk memunculkannya, kamu bisa menavigasi ke View > Tampilkan struktur dokumen. Atau kamu juga bisa menggunakan pintasan keyboard Ctrl + Alt + A ctrl + Alt + H.
Cara mana pun akan memunculkan garis besar dokumen di sisi kiri ruang kerja kamu.
Setiap jenis heading akan memiliki level indentasinya sendiri sehingga kamu bisa melacak ide-ide kamu dan hierarkinya di bawah subpos.
Bagaimana cara menutup Garis Besar Dokumen?
Berguna seperti garis besar dokumen, itu memakan banyak ruang kerja kamu. kamu bisa memilih untuk menyembunyikannya dengan mengklik panan di kiri atas kotak kerangka. Kemudian kamu akan melihat ikon ini:
Klik untuk membuka kembali kotak kerangka saat kamu membutuhkannya.
Untuk menghilangkan outline sepenuhnya, kamu hanya perlu lakukan cara dan langkah yang sudah kamu gunakan untuk membukanya di tempat pertama (View > Tampilkan struktur dokumen).
Bagaimana menghapus dan menambahkan judul ke Garis Besar Dokumen?
Terkadang, heading akan dibutuhkan untuk memecah teks kamu tetapi tidak relevan dengan outline. Untuk menghapus judul dari kerangka tetapi tetap menyimpannya di dokumen, kamu hanya perlu mengarahkan kursor ke header yang ingin kamu hapus dan klik X.
Untuk menambahkan judul ke kerangka dokumen, gunakan langkah-langkah berikut:
1. Sorot judul dalam dokumen.
2. Klik kanan dan pilih Tambahkan ke kerangka dokumen.
Menambahkan ke Garis Besar Tanpa Judul Tag
Sayangnya, tidak ada cara untuk menambahkan teks standar ke dalam kerangka, kecuali untuk:
1. Menjadikannya setidaknya dua ukuran font lebih besar dari teks isi.
2. Memasukannya pada barisnya sendiri.
Misalkan, tangkapan layar di bawah ini menunjukan teks “Buat lebih besar” dalam ukuran font 12.5 sedangkan teks isi diatur ke 10.5.
Menambahkan Ringkasan ke Garis Besar
Untuk menambahkan ringkasan ke kerangka dokumen, yang harus kamu lakukan adalah:
1. Buka garis besarnya.
2. Klik simbol + di samping Ringkasan.
3. Ketik ringkasan.
4. Tekan Enter atau klik pergi.
Menguasai Fitur Outline Google Docs
Baik kamu sedang menulis buku, artikel web, memo kantor, atau kursus lainnya di Google Documents, garis besar bisa mempermudah navigasi dokumen yang rumit. Ingatlah bahwa kamu bisa membuka dan menutupnya sesuka hati kamu, dan menambahkan ringkasan hanya dengan beberapa klik saja. Kamu akan menjadi ahli dalam menggunakan garis besar dalam waktu singkat.