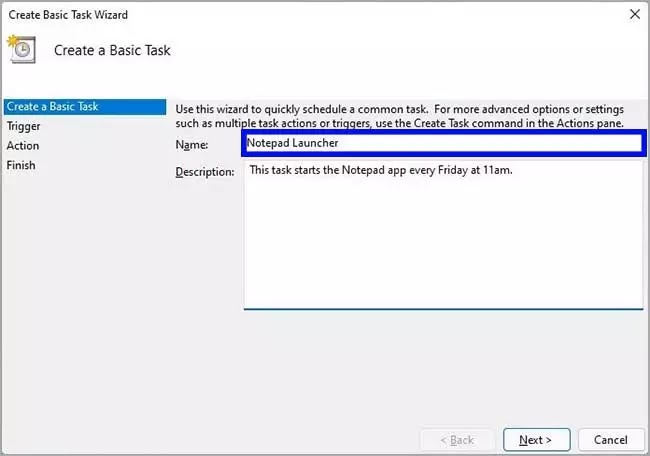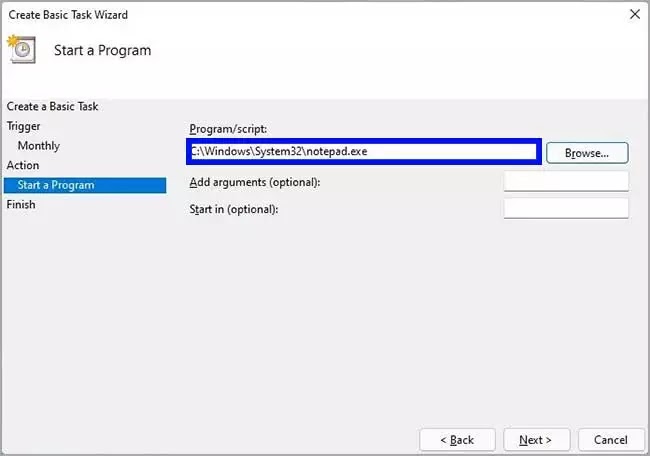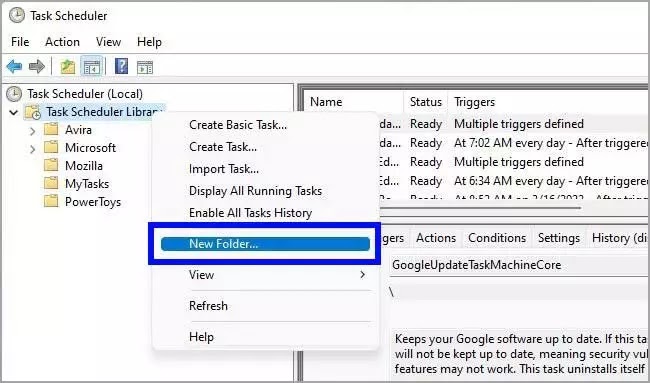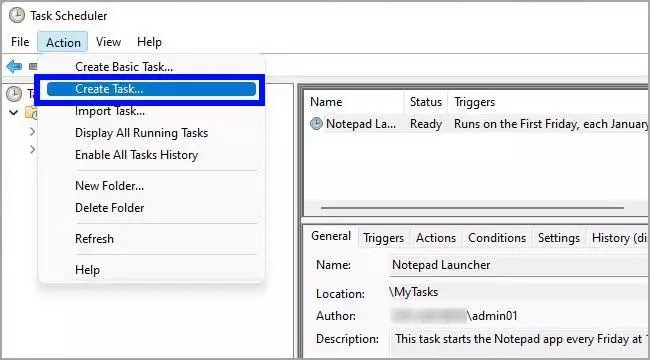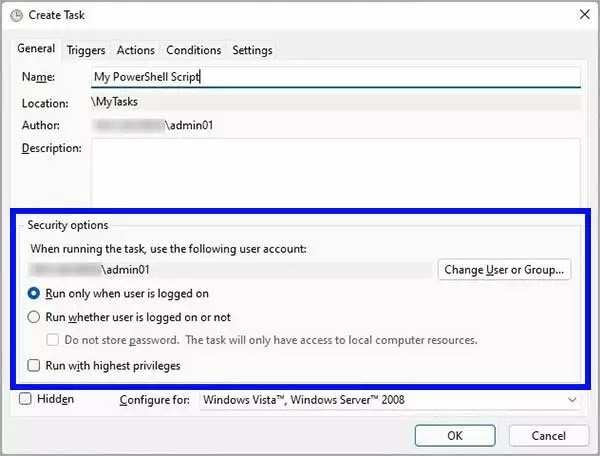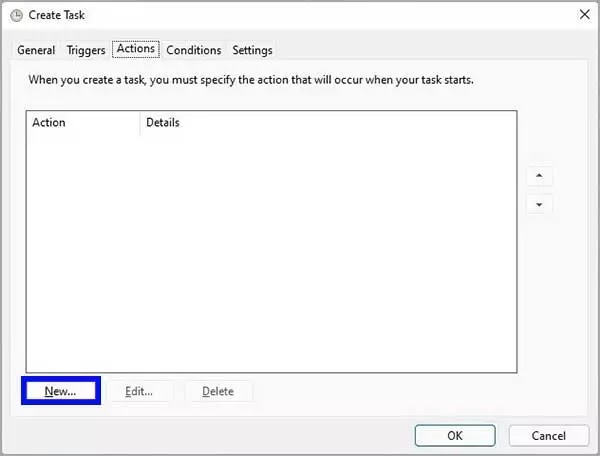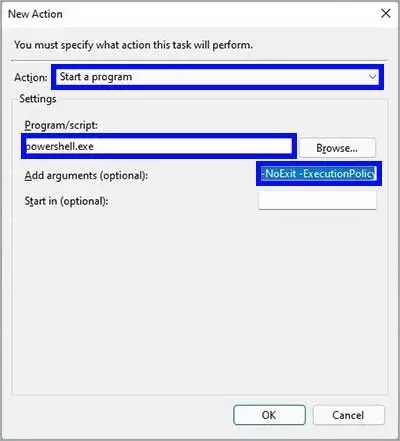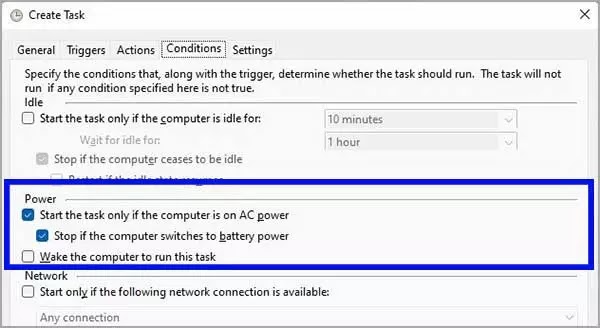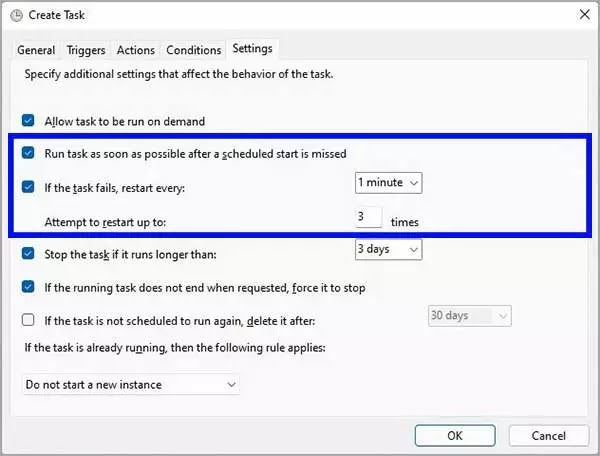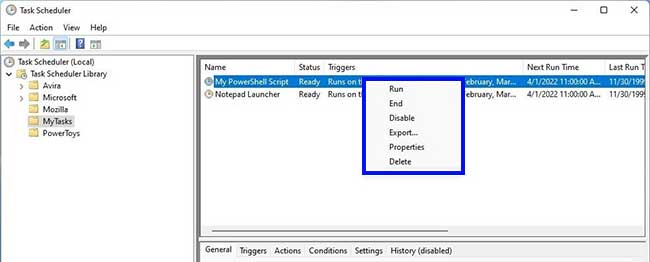Bagaimana membuat Tugas Otomatis di Windows 11?
Artikel Tulisan Samsul ini akan menunjukan bagaimana cara membuat Tugas Otomatis di Windows 11. Task Scheduler adalah aplikasi yang memudahkan untuk membuat dan menjalankan rutinitas secara otomatis di PC kamu. mesalkan, kamu bisa membuat tugas untuk menjalankan perintah, skrip, dan program pada tanggal tertentu atau pada kondisi tertentu.
Aplikasi memantau waktu dan pristiwa yang terjadi di Windows dan memicu tugas segera setelah kondisinya cocok. Sistem dan banyak aplikasi sudah menggunakan Penjadwal Tugas untuk mengotomatiskan rutinitas pemeliharaan (seperti untuk pembaruan dan pemeliharaan penyimpanan). Kamu bisa menggunakannya untuk membuat tugas dasar dan lanjutan untuk melakukan tindakan yang berbeda pada waktu atau ketika suatu pristiwa terjadi.
Dalam panduan Windows 11 ini, kita akan memandu kamu melalui langkah-langkah untuk memulai pengalaman Penjadwal Tugas untuk mengotomatiskan tugas di perangkat kamu.
Bagaimana membuat tugas dasar menggunakan Penjadwal Tugas?
Untuk membuat tugas dasar otomatis di Windows 11, gunakan langkah-langkah ini:
1. Buka Mulai.
2. Cari Task Scheduler dan klik hasil paling atas untuk membukanya.
3. Klik kanan cabang “Perpustakaan Penjadwal Tugas”, dan pilih opsi Folder Baru.
4. Ketik nama untuk folder – misalkan, MyTasks.
Catatan: Langkah ini disarankan untuk memisahkan tugas dari tugas sistem dan aplikasi.
5. Klik tombol OK.
6. Perluas cabang “Perpustakaan Penjadwal Tugas”, dan pilih folder MyTasks.
7. Klik menu Action dan pilih opsi Create Basic Task.
8. Ketikkan nama deskriptif singkat untuk tugas tersebut, misalkan, Notepad Launcher, di bidang “Nama”.
9. Opsional: Tulis deskripsi untuk tugas di bidang “Deskripsi”.
10. Klik Berikutnya.
11. Klik opsi Bulanan.
Catatan: Penjadwal Tugas menyertakan sejumlah pemicu, termasuk pada tanggal tertentu, saat memulai, atau saat kamu atau pengguna tertentu masuk. Bergantung pada pemicunya,kamu harus mengonfigurasi parameter setiap bulan.
12. Klik Berikutnya.
13. Tentukan kapan tugas mulai berjalan dan waktu menggunakan pengaturan “Mulai”.
14. Pilih bulan dalam setahun untuk menjalankan tugas menggunakan menu tarik-turun “Bulanan”
15. Tentuka hari tugas akan dijalankan menggunakan menu tarik-turun “Hari” atau “Aktif”.
16. Klik Berikutnya.
17. Pilih opsi Mulai program untuk meluncurkan aplikasi, menjalankan perintah, atau menjalan file skrip.
Catatan: Opsi Kirim email atau Tampilkan pesan adalah fitur yang tidak digunakan lagi. Kamu masih bisa menggunakannya, namun tidak berfungsi.
- Kirim email – Memicu pemberitahuan email dengan pesan khusus sesuai jadwal, namun memerlukan server email tertenu agar berfungsi.
- Menampilkan pesan – Menampilkan pesan teks di layar sesuai jadwal.
18. Klik Berikutnya.
19. Tentukan jalur untuk aplikasi di bidang “Program/skrip”.
Catatan: Jika kamu tidak mengetahui jalur aplikasi, klik tombol Telusuri untuk menemukannya.
20. Opsional: Tentukan argumen untuk menjalankan tugas dengan intruksi khusus di bidang “Tambahkan argumen”.
21. Opsional: Tentukan folder tempat program akan dimulai di bidang “Mulai”.
22. Klik Selesai.
Setelah selesai, sistem akan membuat dan menyimpan tugas, dan itu akan berjalan secara otomatis sesuai jadwal.
Bagaimana membuat tugas lanjutan menggunakan Penjadwal Tugas?
Untuk membuat pengaturan tugas lanjutan dengan task scheduler di Windows 11, gunakan langkah-langkah berikut:
1. Buka Mulai.
2. Cari Task Scheduler dan klik hasil paling atas untuk membukanya.
3. Klik kanan cabang “Perpustakaan Penjadwal Tugas”, dan pilih opsi Folder Baru.
4. Ketik nama untuk folder – Misalkan, MyTasks.
5. Klik OK.
6. Perluas cabang “Perpustakaan Penjadwal Tugas”, dan pilih folder MyTasks.
7. Klik Action dan pilih opsi Create Task.
8. Ketik nama deskriptif singkat untuk tugas tersebut, misalkan – My PoweShell Skrip, di bidang “Nama”.
9. Opsional: Tulis deskripsi untuk tugas di bidang “Deskripsi”.
10. Pada bagian “Opsi keamanan”, konfigurasikan akun administrator untuk menjalankan tugas.
Tips: Jika kamu menggunakan akun admin, pengguna default harus melakukan pekerjaan itu. Jika kamu ingin menjalankan perintah Command Prompt, pilih opsi Jalankan apakah pengguna masuk atau tidak untuk mencegah perintah ditampilkan saat tugas berjalan secara otomatis.
11. Opsional: Centang opsi Jalankan dengan hak istimewa tertinggi jika tuas memerlukan hak istimewa yang lebih tinggi.
12. Pengaturan “Konfigurasi untuk” harus dibiarkan sendiri kecuali diperlukan.
13. Klik tab Triggers.
14. Klik Baru.
15. Gunakan menu tarik-turun “Mulai tugas” untuk memilih salah satu dari banyak pemicu – misalkan, Sesuai jadwal.
16. Tentukan kapan tugas harus mulai berjalan dan waktu menggunakan pengaturan “Mulai”.
17. Pilih Bulanan dari sisi kiri.
18. Pilih bulan untuk menjalankan tugas menggunakan menu tarik-turun “Bulan”.
19. Tentukan hari untuk menjalankan tugas menggunakan menu tarik-turun “Hari” atau “Aktif”.
20. Opsional: Di bagian “Pengaturan lanjutan”, pilih opsi untuk membuka, mengulangi, menghentikan, dan mengakhiri tugas.
21. Centang Diaktifkan.
22. Klik OK.
23. Klik tab Tindakan.
24. Klik Baru.
25. Pilih menu Mulai program menggunakan menu tarik-turun “Tindakan”.
26. Di bawah bagian “Pengaturan”, di bidang “Program/skrip”, tentukan jalur untuk aplikasi – misalkan: powershell.exe.
Tips: Jika kamu tidak mengetahui jalur aplikasi, klik Telusuri untuk menemukannya. Juga, jika itu adalah program yang dikenal seperti Command prompt, kamu hanya perlu menentukan nama yang bisa dieksekusi.
27. Opsional: Tentukan argumen yang akan dijalankan dengan tugas di bidang “Tambahkan argumen” – misalkan: -NoExit -ExecutionPolicy Bypass C:\PATH\TO\SCRIPT\first_script.ps1.
Catatan: Perintah “powershell.exe” dan argumen di atas akan menjalankan skrip bernama “first_script.ps1.” argumen “-ExecutionPolicy Bypass” memastikan bahwa skrip berjalan dengan sukses, dan argumen “-NoExit” akan mencegah jendela ditutup setelah skrip dijalankan.
28. Opsional: Tentukan foldder tempat program akan dimulai di bidang “Mulai”.
29. Klik OK dan klik tab Ketentuan.
30. Opsional: Di tab “Ketentuan”, kamu tidak perlu mengubah setelan itu untuk tugas dasar. Tetapi, jika kamu ingin memastikan Daya dikonfigurasi sesuai kebutuhan.
31. Klik OK dan klik Pengaturan.
32. Opsional: Aplikasi “Setelan” menyertakan opsi tambahan yang akan memengaruhi tugas. Biasanya, ada baiknya untuk memerika opsi berikut:
- Jalakan tugas sesegera mungkin setelah awal yang dijadwalkan terlewatkan.
- Jika tugas gagal, mulai ulang setiap: (Gunakan opsi ini dengan pilihan default.)
33. Terakhir, kamu bisa klik OK.
Setelah selesai, konfirmasikan kredensial akun, dan tugas akan berjalan secara otomatis pada acara atau jadwal yang ditentukan.
Bagaimana menjalankan dan memodifikasi tugas menggunakan Penjadwal Tugas?
Untuk melihat, keluar, atau menjalankan tugas di Windows 11, gunakan langkah-langkah ini:
1. Buka Mulai.
2. Cari Task Scheduler dan klik dari daftar hasil untuk membukanya.
3. Perluas cabang Perpustakaan Penjadwal Tugas.
4. Pilih folder yang berisi tugas.
5. Untuk menjalankan tugas sesuai dengan permintaan, klik kanan dan pilih opsi Jalankan.
6. Untuk mengedit tugas, klik kanan dan pilih Properties.
7. Untuk menghapus tugas, klik kanan dan klk opsi Hapus.
Selain daripada itu, kamu juga bisa melihat informasi tugas, termasuk pemicu, terakhir kali tugas dijalankan, dan kapan akan dijalankan kembali.
Selain itu, kamu bisa memilih tugas, dan menggunakan panel kanan untuk melakukan tindakan yang berbeda, seperti menjalankan, mengakhiri, mematikan, dan mengedit tugas.
Lebih banyak sumber daya Windows
Untuk artikel yang lebih bermanfaat, cakupan, dan jawaban atas pertanyaan umum tentang Windows 10 dan Windows 11, kunjungi sumber daya berikut:
Windows 11 di Tulisan Samsul - Semua yang harus kamu ketahui
Bantuan, tips, dan trik Windows 11
Windows 10 di Tulisan Samsul - Semua yang harus kamu ketahui