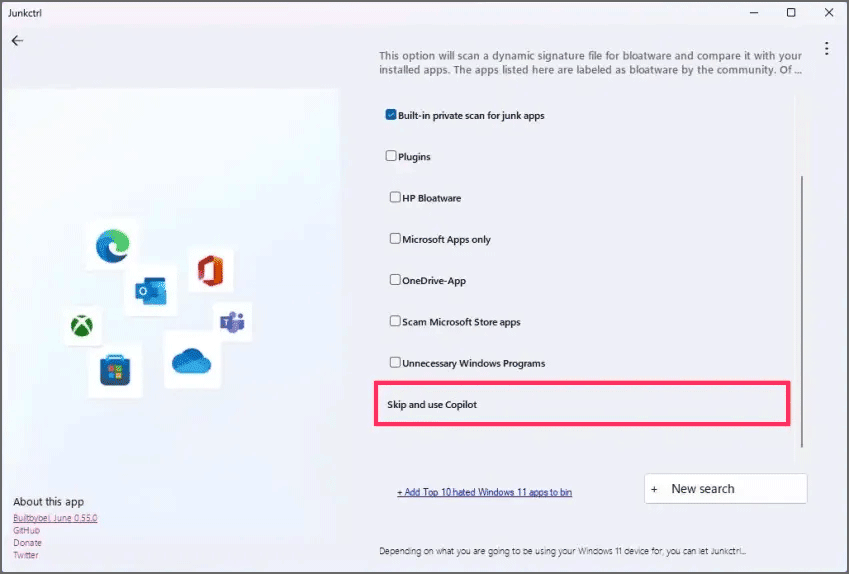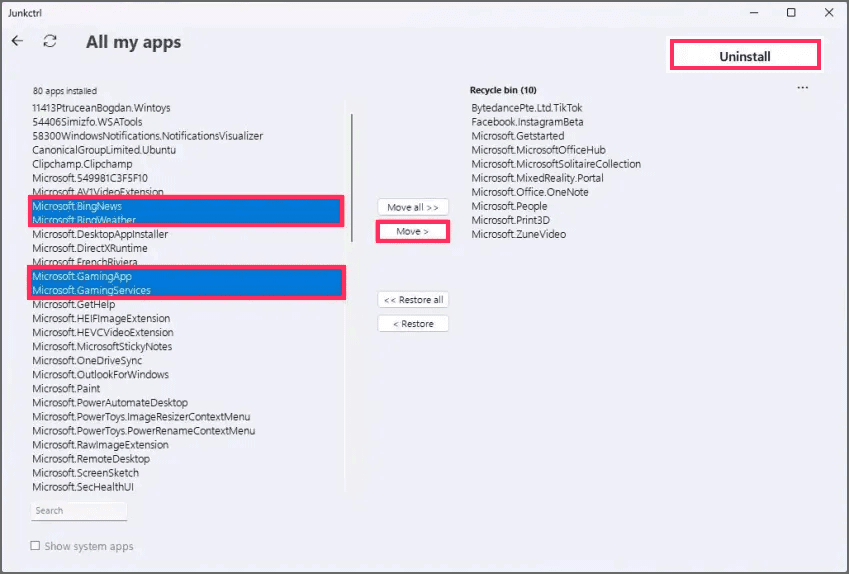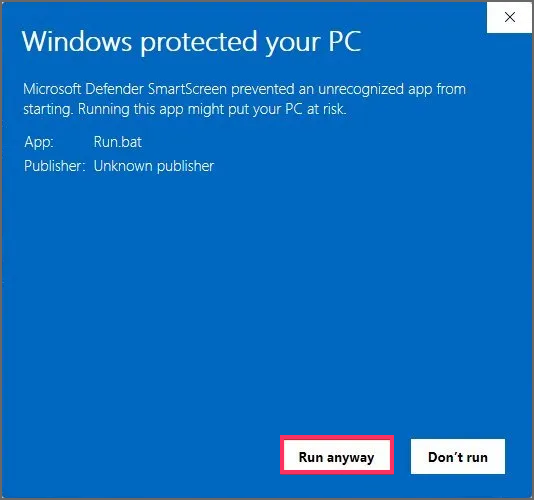Bagaimana sepenuhnya debloat Windows 11
DIPERBARUI 27/2/2024: Artikel Tulisan Samsul ini akan menunjukan bagaimana melakukan sepenuhnya debloat di Windows 11. Istilah “Debloat” mengacu pada proses menghilangkan aplikasi dan layanan dari Windows 11 (dalam hal ini) yang mungkin tidak perlu, bersifat invasif, atau akan membuang-buang sumber daya sistem.
Sayangnya, bahkan jika kamu melakukan instalasi bersih, Windows 11 masih dilengkapi dengan banyak perangkat lunak dan layanan yang bisa terus berjalan di latar belakang, membuang-buang sumber daya sistem, masa pakai baterai, dan mengumpulkan data penggunaan (telemetri) tanpa opsi untuk mematikannya.
Meskipun kamu mungkin menghabiskan waktu berjam-jam untuk mencari tahu hal-hal yang dapat kamu hapus dan lebih banyak waktu menggunakan perintah PowerShell, alat yang dikenal sebagai “JunkCtrl” memudahkan untuk melakukan debloat Windows 11 dengan cepat. Alat ini tersedia melalui GitHub, dan merupakan perangkat lunak sederhana untuk menghapus instalasi banyak komponen, termasuk komponen yang tidak tersedia melalui halaman pengaturan “Aplikasi yang diinstal”.
Dalam panduan ini , kita akan memandu kalu melalui langkah-langkah sederhana untuk membuat Windows 11 ramping mungkin dengan menghapus komponen yang mungkin tidak kamu perlukan.
Penting: Karena ini adalah aplikasi pihak ketiga yang akan membuat perubahan sistem, disarankan untuk membuat cadangan sistem jika terjadi kesalahan dan kamu perlu melakukan roll back. Gunakan alat dan instruksi dengan risiko kamu sendiri.
Hapus aplikasi bloatware dari Windows 11
Untuk menghapus semua aplikasi bloatware dari instalasi Windows 11, gunakan langkah-langkah berikut:
1. Buka situs web GitHub .
2. Di bawah bagian “Aset”, klik opsi Junkctrl.zip untuk menyimpan file.
Catatan singkat: Antivirus Pertahanan Microsoft mungkin memblokir pengunduhan, jadi kamu mungkin harus mengizinkan file dari aplikasi Keamanan Windows secara manual .
3. Buka file yang diunduh.
4. Klik tombol Ekstrak semua dari bilah perintah.
5. Klik tombol Ekstrak .
6. Buka folder Junkctrl yang tidak terkompresi .
7. Klik dua kali file Junkctrl.exe untuk meluncurkan aplikasi.
8. Klik opsi Info lebih lanjut dan tombol Jalankan saja (jika ada).
9. Klik opsi “Lewati dan gunakan Copilot” .
Catatan singkat: Kamu juga dapat memilih dari daftar item yang ingin kamu hapus dan klik tombol “Pencarian baru” untuk memindai dan memilih aplikasi tertentu yang akan dihapus.
10. (Opsional) Tahan tombol “Ctrl” dan pilih setiap aplikasi yang ingin kamu hapus.
11. Klik tombol Pindahkan .
12. (Opsional) Klik tombol Pindahkan semua untuk menghapus semua aplikasi dari Windows 11.
13. (Opsional) Klik opsi “Tampilkan aplikasi sistem” untuk menampilkan aplikasi sistem, termasuk aplikasi yang biasanya tidak dapat kamu hapus dari Windows 11, seperti Widget, Your phone, Xbox, dll.
14. (Opsional) Tahan tombol “Ctrl” dan pilih setiap aplikasi yang ingin kamu hapus.
15. Klik tombol Pindahkan .
16. Klik tombol Copot Pemasangan .
Setelah kamu menyelesaikan langkah-langkahnya, alat tersebut akan menjalankan skrip yang diperlukan untuk menghapus aplikasi dan layanan yang dipilih untuk melakukan debloat sistem.
Meskipun alat ini berfungsi dengan baik, alat ini tidak dapat menghapus banyak komponen seperti Microsoft Edge karena komponen tersebut penting, dan menghapusnya akan merusak fitur lain yang bergantung pada komponen tersebut. Selain itu, pada saat penulisan, fitur “Copilot” tidak terdaftar sebagai komponen yang dapat kamu hapus dengan aplikasi ini, tetapi Anda dapat menggunakan petunjuk ini untuk menonaktifkannya .
Beberapa aplikasi yang mungkin kamu pertimbangkan untuk dihapus termasuk TikTok, Instagram, Office Hub, Solitare Collection, Mixed Reality Portal, People, Print 3D, Get Started, dan Media Player. Kamu juga dapat menghapus aplikasi OneDrive, Cuaca, Berita, Beranda Pengembang, Kamera, Peta, Ponsel kamu, aplikasi Xbox, Microsoft Teams, Outlook, Desktop Jarak Jauh, Microsoft Store, Clipchamp, dan lainnya. Namun, aplikasi yang ingin kamu hapus untuk melakukan debloat Windows 11 akan bergantung pada aplikasi yang kamu perlukan untuk menyelesaikan pekerjaan di komputer kamu.
Alat ini awalnya dikenal sebagai “ThisIsWin11” (TIW11), kemudian namanya diubah menjadi “LoveWindowsAgain,” kemudian berubah menjadi “Debloos,” dan sekarang, karena beberapa konflik dengan Microsoft Store, namanya diubah menjadi “JunkCtrl.” Panduan ini telah diperbarui untuk mencerminkan nama terbaru dan proses baru.
Cara menghapus aplikasi bloatware dari Windows 11 dengan Win11Debloat
Salah satu alternatif untuk JunkCtrl adalah skrip Win11Debloat , yang dapat kamu gunakan PowerShell untuk melakukan debloat pengaturan kamu secara otomatis. Skrip ini menghapus hampir semua aplikasi yang tidak diperlukan dari Windows 11.
Untuk melakukan debloat Windows 11 melalui skrip Win11Debloat, gunakan langkah-langkah berikut:
1. Buka halaman GitHub Win11Debloat .
2. Klik menu Kode dan pilih opsi Unduh Zip .
3. Ekstrak isi file “.zip” .
4. Buka folder master Win11Debloat .
5. Klik kanan Applist.txt dan pilih opsi “Edit di Notepad” .
6. Tinjau aplikasi yang akan dihapus.
7. (Opsional) Tambahkan karakter # di depan aplikasi tertentu dalam daftar di bawah untuk mencegahnya dihapus.
8. Klik File dan pilih opsi Simpan .
9. Klik kanan file Run.bat dan pilih opsi Jalankan sebagai administrator .
10. Klik pada Opsi lainnya .
11. Klik opsi Jalankan saja .
12. Klik tombol Ya .
13. Tekan “1” untuk memilih mode Default karena kamu telah mengedit file Applist .
14. Konfirmasikan bloatware yang akan dihapus dari Windows 11.
15. Tekan tombol apa saja untuk melanjutkan.
Setelah menyelesaikan langkah-langkah tersebut, skrip akan melakukan debloat Windows 11 dan menghapus fitur yang tidak perlu dari komputer untuk pengalaman yang lebih rapi.
Cara menghapus aplikasi bloatware dari Windows 11 dengan solusi instalasi
Alternatifnya, kamu dapat menginstal Windows 11 tanpa bloatware apa pun , yang dapat dilakukan dengan memilih pengaturan wilayah tertentu selama pengaturan instalasi.
Proses ini sangat mudah. Selama wizard Pengaturan Windows 11, di halaman pertama, pilih opsi “Bahasa Inggris (World)” atau “Bahasa Inggris (Eropa)” dari pengaturan “Format Waktu dan Mata Uang”.
Jika kamu memiliki persyaratan bahasa lain, pilih opsi “(World)” yang tepat untuk lokasi kamu.
Kemudian, selama Pengalaman Out-of-box, kamu akan menerima kesalahan OOBEREGION , yang hanya perlu kamu lewati untuk melanjutkan instalasi.
Diperbarui 27 Februari 2024: Panduan ini telah diperbarui untuk memastikan keakuratan dan menambahkan detail tambahan.
Lebih banyak sumber daya Windows
Untuk artikel yang lebih bermanfaat, cakupan, dan jawaban atas pertanyaan umum tentang Windows 10 dan Windows 11, kunjungi sumber daya berikut:
Windows 11 di Tulisan Samsul - Semua yang harus kamu ketahui
Bantuan, tips, dan trik Windows 11
Windows 10 di Tulisan Samsul - Semua yang harus kamu ketahui