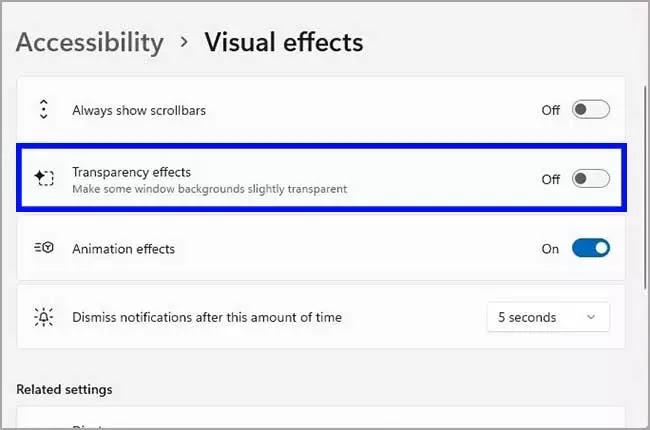Bagaimana mematikan efek transparansi di Windows 11?
Artikel Tulisan Samsul ini akan menunjukan bagaimana mengaktifkan atau menonaktifkan efek transparansi di Windows 11. Elemen desktop seperti Taskbar dan start menu, dan beberapa aplikasi seperti aplikasi Pengaturan, menggunakan lapisan dasar transparan baru yang menggunakan bagian material Mica dari bahasa Microsoft Fluent Design. Materi baru memungkinkan latar belakang bersinar dengan menggunakan teknik blur tanpa mempengaruhi kinerja atas masa pakai baterai dan kembali ke warna solud saat aplikasi tidak fokus.
Meskipun transparansi baru membuat Windows 11 terlihat segar dan modern, ini bukanlah fitur yang diinginkan semua orang. Jika ini menggambarkan kamu, untungnya setidaknya ada beberapa cara untuk mematikan edek dan menggunakan warna latar belakang yang solid menggunakan aplikasi Pengaturan dan Registri.
Dalam panduan Windows 11 ini, kita akan memandu kamu melalui langkah-langkah untuk mengaktifkan atau mematikan efek transparansi.
Bagaimana mematikan efek transparansi sistem di Windows 11?
Pada aplikasi Pengaturan, kamu bisa mematikan efek transparansi dengan dua cara menggunakan pengaturan warna dan efek Visual.
Matikan efek menggunakan pengaturan Warna
Untuk mematikan transparansi melalui halaman pengaturan Warna, gunakan langkah-langkah berikut:
1. Buka Pengaturan.
2. Klik Personalisasi.
3. Klik halaman Warna di sisi sebelah kanan.
4. Matikan sakelar sakelar untuk efek Transparansi.
Matikan efek menggunakan pengaturan Aksesibilitas
Untuk mematikan efek transparansi melalui halaman pengaturan Aksesibilitas, gunakan langkah-langkah ini:
1. Buka Pengaturan.
2. Klik Aksesibilitas.
3. Klik halaman Efek visual di sisi sebelah kanan.
4. Matikan sakelar sakelar untuk efek Transparansi.
Setelah selesai, Bilah Tugas, Pusat Pemberitahuan, Pengaturan Cepat, aplikasi Pengaturan, menu Mulai, dan elemen lain tidak akan lagi muncul efek buram.
Bagaimana mengaktifkan transparansi sistem di Windows 11?
Tentu, kamu juga bisa mengaktifkan kembali transparansi di Windows 11 menggunakan pengaturan Warna dan Efek visual.
Hidupkan efek dari pengaturan Warna
Untuk menghidupkan transparansi di Windows 11, gunakan langkah-langkah berikut:
1. Buka Pengaturan.
2. Klik Personalisasi.
3. Klik halaman Warna di sisi kanan.
4. Hidupkan sakelar untuk efek Transparansi.
Hidupkan efek dari pengaturan Aksesibilitas
Untuk menghidupkan transparansi melalui pengaturan Aksesibilitas, gunakan langkah-langkah ini:
1. Buka Pengaturan.
2. Klik Aksesibilitas.
3. Klik halaman Efek visual di sisi kanan.
4. Kemudian, hidupkan sakelar untuk efek Transparansi.
Setelah selesai, efek transparansi akan diaktifkan kembali di seluruh desktop.
Jika efek visual tidak tersedia, bahkan setelah menghidupkan pengaturan, driver video bisa menjadi masalah. Dalam kasus seperti itu, kamu disarankan untuk memperbarui driver video ke versi paling baru atau menginstal ulang versi driver saat ini.
Bagaimana mematikan transparansi sistem melalui Registri?
Untuk mematikan efek blur elemen desktop di Windows 11 dengan Registry, gunakan langkah-langkah berikut:
1. Buka Registry Editor.
2. Arahkan pada jalur berikut:
HKEY_CURRENT_USER\Software\Microsoft\Windows\CurrentVersion\Themes\Personalize
3. Klik dua kali pada EnableTransparancy dan ubah data nilai dari 0 ke 1 untuk mematikan fitur tersebut.
4. Terakhir, kamu bisa mulai ulang PC kamu.
Setelah selesai, efek transparansi Mika akan dimatikan pada sistem.
Bagaimana menghidupkan transparansi sistem melalui Registry?
Untuk mengaktifkan efek transparansi visual dengan Registry, gunakan langkah-langkah ini:
1. Buka Registry Editor.
2. Arahkan pada jalur berikut:
HKEY_CURRENT_USER\Software\Microsoft\Windows\CurrentVersion\Themes\Personalize
3. Klik dua kali pada EnableTransparancy dan ubah data nilai dari 1 ke 0 untuk mengaktifkan fitur tersebut.
4. Terakhir, kamu bisa mulai ulang PC kamu.
Setelah selesai, elemen di desktop sekarang akan menampilkan efek visual transparan.
Lebih banyak sumber daya Windows
Untuk artikel yang lebih bermanfaat, cakupan, dan jawaban atas pertanyaan umum tentang Windows 10 dan Windows 11, kunjungi sumber daya berikut:
Windows 11 di Tulisan Samsul - Semua yang harus kamu ketahui
Bantuan, tips, dan trik Windows 11
Windows 10 di Tulisan Samsul - Semua yang harus kamu ketahui