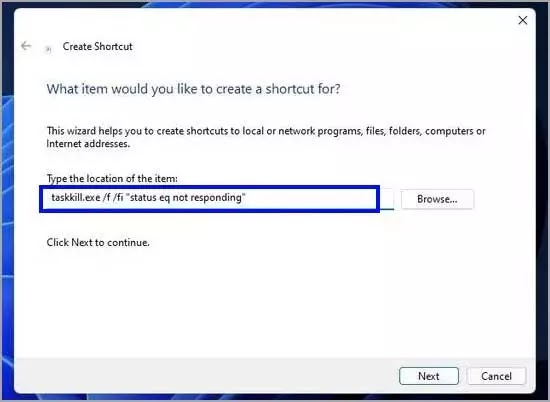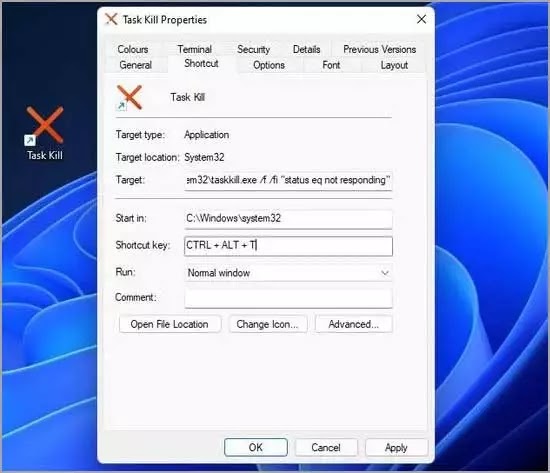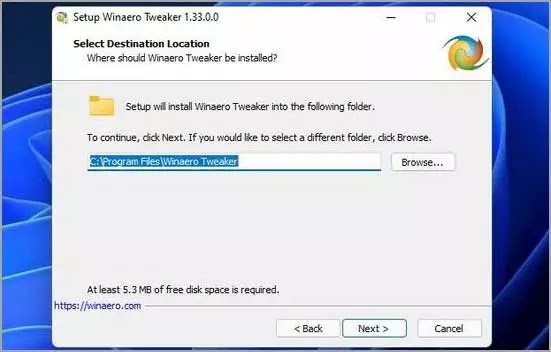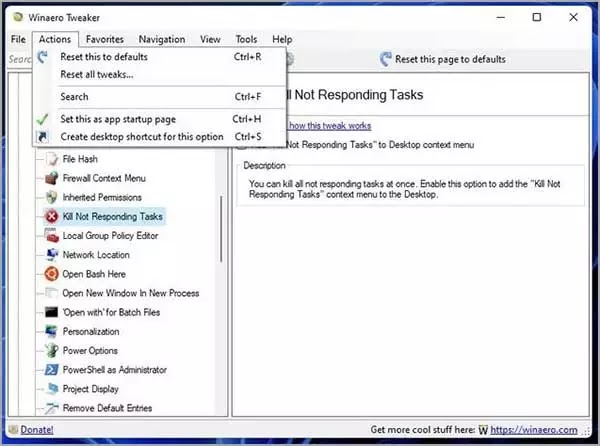Bagaimana mengakhiri semua program yang tidak merespons di Windows 11?
Artikel Tulisan Samsul ini akan menunjukan bagaimana cara mengakhiri semua proses program yang tidak merespons di Windows 11. Ketika sebuah program yang kamu gunakan berhenti mrespons tindakan kamu, ada kemungkinan program itu mogok dan terbakar. Program non-responsif adalah salah satu jenis kerusakan perangkat lunak yang paling umum. Pesan kesalahan untuk program yang tidak merespons “Aplikasi tidak merespons, apakah kamu ingin mengakhiri proses ini?”
Beberapa proses terkadang bisa berhenti merespons. Dalam kasus ini, jalan pintas untuk menghentikan semua proses program yang tidak merespons terkadang berguna. Ini adalah bagaimana kamu bisa mengatur pintasan untuk menghentikan semua proses program yang tidak merespons pada Windows 11.
Bagaimana mengatur pintasan desktop untuk mengakhiri semua program yang tidak merespons?
Pintasan desktop tidak hanya untuk membuka perangkat lunak, namun kamu juga bisa menambahkannya untuk menjalankan perintah Command Prompt. Taskkill.exe adalah perintah yang dengannya kamu bisa mematikan semua proses program yang tidak merespons di Windows 11.
Untuk mengatur pintasan desktop untuk menjalankan perintah taskkill, gunakan langkah-langkah berikut:
1. Klik area desktop, pilih New > Shortcut.
2. Masukkan perintah berikut:
taskkill.exe /f /fi "status eq not responding"
3. Klik Berikutnya.
4. Hapus teks di kotak nama. Kemudian masukkan Task Kill di kotak teks itu.
5. Klik Selesai.
6. Untuk menambahkan ikon ke pintasan Task Kill, klik kanan padanya dan klik Properti.
7. Tekan tombol Ubah ikon, dan klik OK.
8. Pilih ikon yang sesuai dari folder Shell32 dan klik OK.
9. Klik Terapkan dan klik tombol OK untuk keluar.
Kamu tidak bisa benar-benar mencoba pintasan tanpa penghentian proses perangkat lunak yang tidak responsif. Tetapi, kamu bisa mengklik pintasan desktop itu untuk menghentikan proses yang tidak merespons dengan cepat setiap kali perangkat lunak kamu mengalami kemacetan.
Apakah kamu lebih suka intasan bilah tugas atau menu Mulai daripada pintasan desktop? Jika demikian, kamu bisa menyematkan pintasan Task Kill ke bilah tugas atau menu Mulai sebagai gantinya. Klik kanan ikon Task Kill dan pilih Properties untuk membuka menu konteks. Kamu bisa memiih Pin untuk memulai pada menu konteks standar Windows 11.
Opsi Pin to taskbar tersedia di menu konteks klasik. Pilih Tampilkan lebih banyak opsi untuk melihat ekstensi menu klik kanan itu. Selanjutnya kamu bisa memilih Pin to taskbar dari sana.
Bagaimana mengatur Hotkey untuk mengakhiri semua proses program yang tidak merespons?
Kamu bisa menetapkan hotkey global ke pintasan desktop Task Kill sama seperti yang lainnya. Dengan itu, kamu bisa mengaktifkan perintah Task Kill untuk menghentikan semua proses program yang tidak merespons dengan kombo Ctrl + Atl kapan pun saat diperlukan. Ini adalah bagaimana kamu bisa mengatur pintasan keyboard untuk mematikan semua proses yang tidak responsif.
1. Tambahkan pintasan Task Kill ke desktop kamu seperti intruksi sebelumnya.
2. Klik kanan pada pintasan Task Kill dan pilih Properti.
3. Klik di kotak Pintasan di dalam jendela Task Kill Properties.
4. Tekan T untuk meyiapkan tombol pintas global Ctrl + Alt + T.
5. Terakhir, klik Terapkan dan akhiri dengan mengklik OK.
Sekarang kamu bisa menekan Ctrl + Alt + T, namun itu tidak akan banyak membantu tanpa proses non-responsif untuk dimatikan. Ingatlah bahwa kamu sudah menerapkan tombol pintas itu ke pintasan desktop. Dengan demikian, pintasan Task Kill harus tetap berada di desktop agar pintasan keyboardnya terus berfungsi.
Bagaimana mengatur opsi menu konteks untuk mengakhiri semua program yang tidak merespons?
Menu konteks desktop adalah tempat lain yang bisa kamu tambahkan opsi untuk menghentikan program yang tidak merespons. Tetai, Windows tidak menyertakan pengaturan apa pun untuk menambahkan pintasan ke menu klik kanan. Namun, kamu bisa menambahkan opsi Kill Not Responding Tasks ke menu konteks dengan Winaero Tweaker.
1. Buka situs web Winaero Tweaker di perangkat lunak browser.
2. Gulir ke bawah beranda sedikit untuk mengklik Unduh Winaero Tweaker.
3. Buka di File Explorer dan folder tempat file zip Winaero Tweaker diunduh.
4. Klik arsip zip Winaero dengan tombol kanan mouse untuk memilih Ekstrak Semua.
5. Pastikan opsi Tampilkan file yang diekstraksi saat selesai di centang.
6. Tekan Ekstrak untuk membuka file zip.
7. Klik dua kali file wizard pengaturan Winaero Tweaker.
8. Klik Berikutnya dan klik saya menerima opsi perjanjian.
9. Klik Berikutnya lagi, dan klik Browse jika kamu ingin memilih direktori instalasi pilih folder, dan klik OK.
10. Klik terus Berikutnya sampai kamu akhiri dengan tombol Install.
11. Setelah menginstal perangkat lunak, pastikan centang Jalankan Winaero Tweaker di pilih dalam jendela pengaturan. selanjutnya kamu bisa mengklik tombol Selesai untuk meluncurkan Winaero Tweaker.
12. Setelah masuk jendela aplikasi, klik Menu konteks di bawah halaman Winaero Tweaker sebelah kiri dan perluas itu.
13. Klik opsi Kill Not Responding Tasks.
14. Klik kotak centang Tambahkan “Kill Not Responding” ke menu konteks desktop.
Sekarang, periksa opsi Kill Not Responding tasks di menu konteks kamu. untuk itu, klik kanan di desktop dan pilih Show more options. Kamu akan melihat opsi Kill not responding tasks pada menu konteks.
Kamu juga bisa menghapus opsi itu dari menu konteks dan membatalkannya di Winaero Tweaker. Atau, kamu bisa memilih opsi Reset halaman ini ke default untuk pengaturan.
Ini juga memungkinkan kamu untuk menambahkan pintasan Kill not responding tasks ke desktop. Untuk itu, klik menu Actions dengan opsi Kill Not Responding Tasks yang dipilih di Winaero Tweaker. Selanjutnya pilih Buat pintasan desktop untuk opsi ini pada menu itu.
Mempercepat semua proses program yang tidak merespons dengan pintasan
Meskipun kamu tidak perlu terlalu sering menghentikan program yang tidak merespons, pintasan untuk mematikan semua proses yang tidak merespons akan berguna pada saat kamu membutuhkannya. Menyiapkan pintasan untuk menghentikan semua proses yang tidak responsif akan menyelematkan kamu dari keharusan membuka Pengelola Tugas saat aplikasi desktop berhenti merespons. Alih-alih mengakhiri program yang tidak merspons melalui tab Proses Pengelola Tugas, kamu bisa menghentikan lebih cepat dengan pintasan.
Lebih banyak sumber daya Windows
Untuk artikel yang lebih bermanfaat, cakupan, dan jawaban atas pertanyaan umum tentang Windows 10 dan Windows 11, kunjungi sumber daya berikut:
Windows 11 di Tulisan Samsul - Semua yang harus kamu ketahui
Bantuan, tips, dan trik Windows 11
Windows 10 di Tulisan Samsul - Semua yang harus kamu ketahui