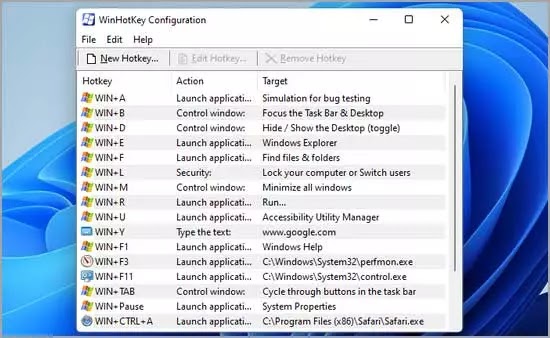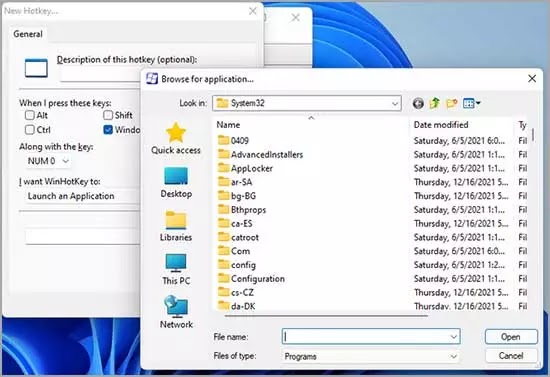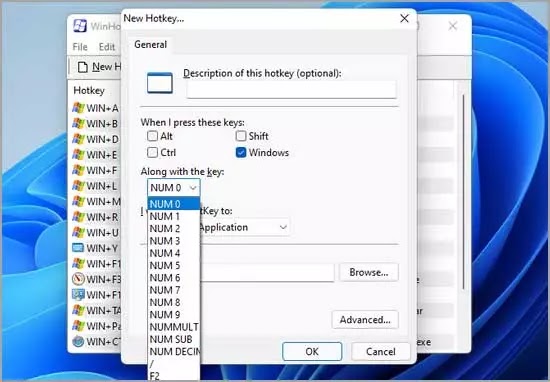Bagaimana cara mengatur Pintasan Keyboard kamu sendiri di Windows 11?
Artikel Tulisan Samsul ini akan menunjukan bagaimana cara mengatur Pintasan Keyboard kamu sendiri pada Windows 11. Di Windows 11 menyertakan banyak sekali pintasan keyboard langsung dari kotak. Tetapi, sistem operasi tidak menyertakan opsi apa pun untuk membuat hotkey khusus yang membuka perangkat lunak, folder, dan dokumen. Kamu masih bisa menambahkan tombol pintas ke pintasan desktop, namun menambahkan banyak pintasan ke desktop bukanlah cara yang ideal untuk menyiapkan sistem kamu.
Akibatnya, lebih baik memeriksa beberapa paket perangkat lunak pintasan keyboard pihak ketiga untuk Windows 11. WinHotKey adalah salah satu aplikasi yang memungkinkan kamu mengatur pintasan keyboard untuk perangkat lunak, folder, dan dokumen. Ini adalah bagaimana kamu bisa mengatur hotkey khusus dengan WinHotKey.
Bagaimana cara mengunduh dan menginstal WinHotKey?
WinHotKey adalah aplikasi yang tersedia gratis untuk mengatur pintasan keyboard di Windows 11 kamu. perangkat lunak ini juga kompatibel dengan sebagian besar platform desktop Windows. ia memiliki pengaturan yang cepat dan mudah serta membutuhkan sedikit ruang penyimpanan drive. Kamu bisa mengunduh dan menginstal WinHotKey dengan langkah sebagai berikut.
1. Buka halaman Softpedia WinHotKey di browser kamu.
2. Pilih opsi Unduh Sekarang.
3. Klik Softpedia Secure Download (AS).
4. Setelah selesai, buka File Explorer kamu.
5. Buka folder yang menyertakan wizard pengaturan WinHotKey.
6. Klik dua kali wizard pengaturan WinHotKey untuk membuka jendelanya.
7. Klik tombol Berikutnya, klik tombol radio I accept the agreement, dan klik tombol Berikutnya.
8. Klik Browse untuk memilih folder instalasi.
9. Klik Berikutnya untuk menginstal perangkat lunak.
10. Setelah selesai, pilih opsi untuk mengatur pintasan desktop WinHotKey. Selanjutnya kamu bisa mengklik pintasan itu untuk meluncurkan perangkat lunak.
Bagaimana cara mengatur Tombol Cepat Perangkat Lunak?
Konfigurasi WinHotKey menyertakan daftar hotkey Windows default. Tetapi, kamu tidak bisa mengedit pintasan keyboard default tersebut dengan cara apa pun. Yang bisa kamu lakukan hanya menambahkan hotkey khusus baru untuk membuka perangkat lunak ke daftar itu. Kamu bisa mengatur pintasan keyboard khusus baru untuk meluncurkan perangkat lunak seperti langkah-langkah berikut.
1. Tekan tombol Hotkey Baru di kiri atas jendela konfigurasi WinHotKey.
2. Ketik deskripsi opsional untuk hotkey di kotak teks pada General jika kamu mau.
3. Pilih opsi Luncurkan aplikasi pada menu tarik-turun.
4. Tekan Browse untuk membuka jendela aplikasi baru.
5. Sekarang, pilih aplikasi untuk meluncurkan hotkey, dan klik OK.
6. Pilih tombol keyboard untuk pintasan pada menu tarik-turun Seiring dengan kunci.
7. Kamu juga bisa memilih tambahan untuk hotkey dengan mengklik kotak centang Alt, Shift, atau Ctrl. Kotak centang Windows dipilih secara default, namun kamu bisa membatalkan pilihan di sana.
8. Untuk mengonfigurasi pintasan keyboard lebih lanjut, klik tombol Lanjutan. Kamu bisa memasukkan parameter tambahan dan mengubah cara jendela perangkat lunak terbuka pada saat jendela diluncurkan: Advanced.
9. Klik OK, dan klik kembali tombol OK pada jendela New Hotkey untuk menambahkan pintasan keyboard.
Setelah selesai, jendela konfigurasi akan menyertakan hotkey khusus kamu.
Sekarang kamu bisa menekan hotkey baru kamu yang untuk membuka perangkat lunak apa pun yang kamu pilih untuk itu. Kamu bisa mengubah pintasan keyboard tersebut dengan memilihnya dan mengklik Edit Hotkey. Untuk menghapusnya, klik bisa pilih Hapus Hotkey.
Kamu bisa mengatur hotkey untuk meluncurkan program Windows serta perangkat lunak pihak ketiga. Jalur folder C: > Windows > System32 menyertakan banyak aksesori bawaan. Ini adalah beberapa jalur fitur Windows yang bisa kamu atur hotkey dengan WinHotKey:
- Panel kontrol – control.exe
- Pengelola Tugas – Taskmgr.exe
- Kalkulator – cac.exe
- Command Prompt – cmd
- Notepad – notepad.exe
- Monitor kerja – perfon.exe
- Registry – regedit.exe
- Peraga Acara – eventvwr
- Layanan Windows- services.msc
- Optimalkan Drive – dfrgui
Bagaimana cara mengatur Folder, Dokumen, dan Tombol Pintas kontrol jendela?
Selain pintasan perangkat lunak, kamu juga bisa membuat hotkey untuk membuka folder dan dokumen dengan cara yang sama. Alih-alih memilih Luncurkan Aplikasi di jendela New Hotkey, pilih opsi Buka Folder atau Buka Dokumen. Selanjutnya klik Browse untuk memilih jalur dokumen atau folder, konfigurasikan kombinasi tombol, dan tekan OK.
WinHotKey juga memungkinkan kamu untuk mengatur hotkey untuk enam tindakan kontrol jendela yang berbeda. Untuk mengatur pintasan keyboard seperti itu, pilih opsi Control the Current Window di jendela New HotKey. Selanjutnya kamu bisa memilih perkecil, maksimalkan, pulihkan, alihkan, ubah ukuran, dan pindahkan opsi kontrol jendela untuk pintasan keyboard.
Kesimpulan
Jadi, kamu tidak perlu lagi desktop Windows 11, menu Mulai, dan pintasan bilah tugas saat kamu memiliki WinHotkey. Ia adalah program yang sangat mudah untuk digunakan dengan kamu bisa mengatur berbagai perangkat lunak, folder, dan pintasan keyboard dokumen tanpa mengacaukan desktop Windows. satu-satunya kelemahan WinHotKey ini adalah kamu tidak bisa mengatur hotkey situs web dengannya, namun tetap merupakan aplikasi yang berguna.
Lebih banyak sumber daya Windows
Untuk artikel yang lebih bermanfaat, cakupan, dan jawaban atas pertanyaan umum tentang Windows 10 dan Windows 11, kunjungi sumber daya berikut:
Windows 11 di Tulisan Samsul - Semua yang harus kamu ketahui
Bantuan, tips, dan trik Windows 11
Windows 10 di Tulisan Samsul - Semua yang harus kamu ketahui