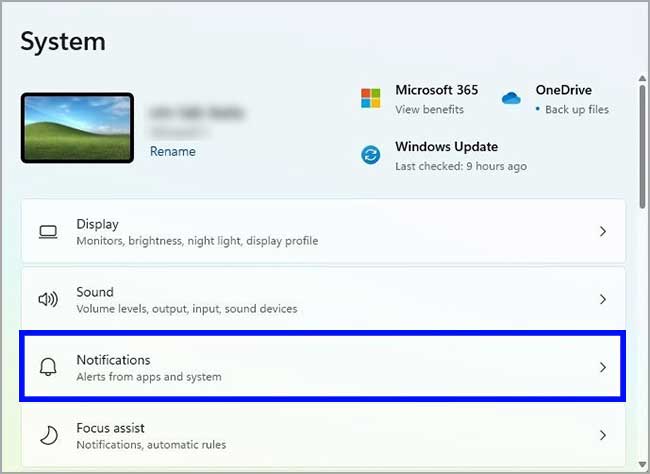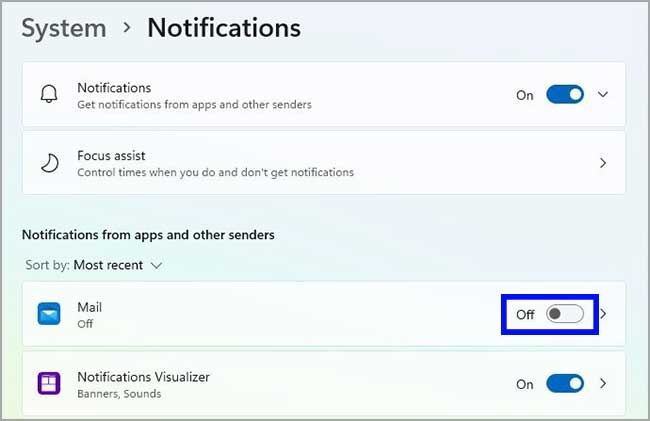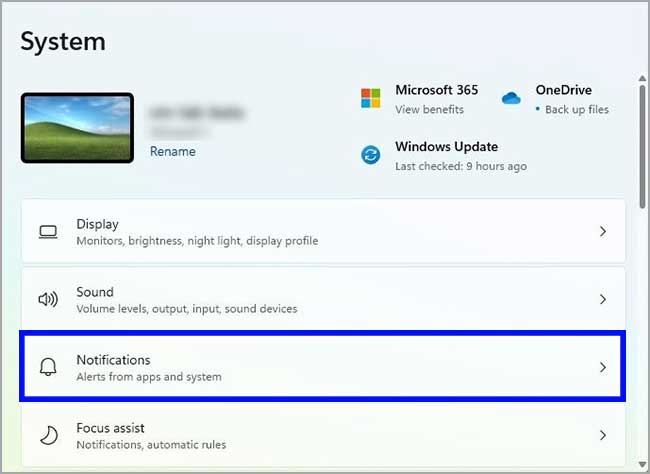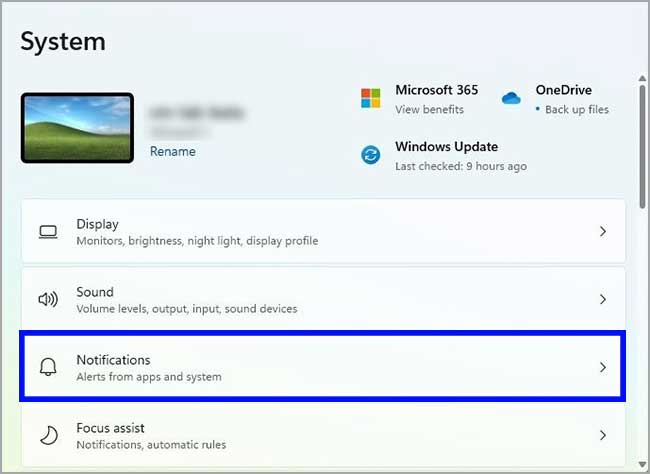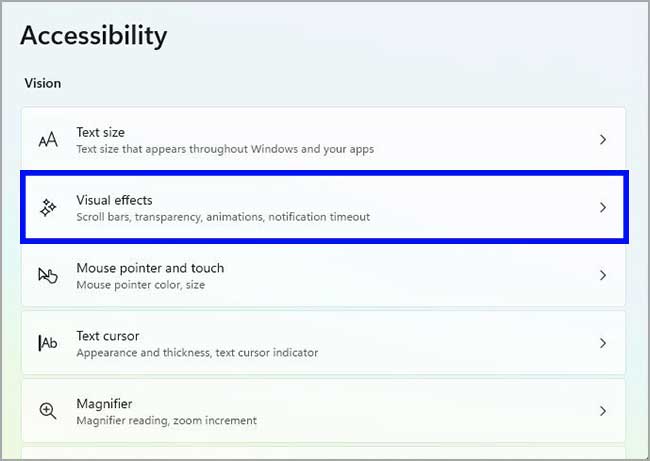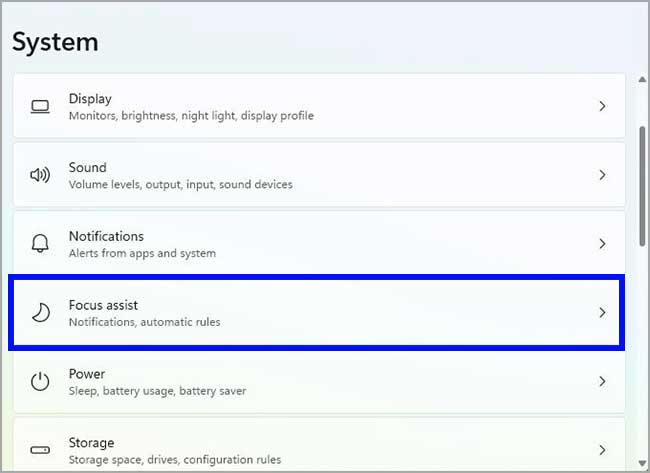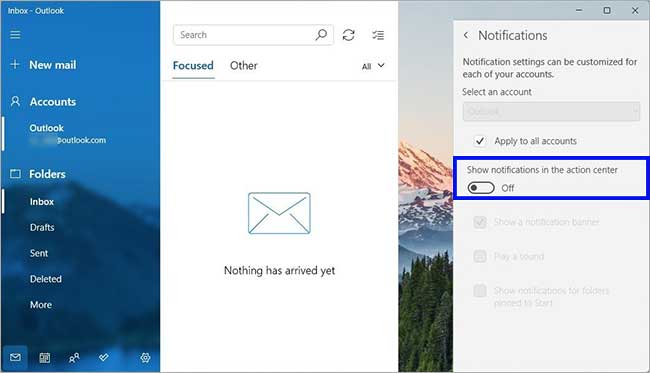Cara mengelola sistem notifikasi yang mengganggu di Windows 11?
Artikel Tulisan Samsul ini akan menunjukan bagaimana supaya notifikasi tidak terlalu mengganggu di Windows 11. Windows 11 menyertakan sistem pemberitahuan yang mengizinkan sistem, aplikasi, dan situs web agar menampilkan spanduk di sudut kanan bawah dan Pusat Pemberitahuan dengan informasi penting, seperti peringatan sistem, pesan yang belum dibaca, artikel yang baru diterbitkan dari situs favorit kamu, dan masih banyak lagi.
Notifikasi bisa membantu agar kita tetap mengetahui kehidupan digital kita dan hal-hal yang memerlukan perhatian kita. Tetapi, saat kamu erhubung dengan lebih banyak aplikasi dan layanan, jumlah notifikasi san suara bisa sangat membengkak sehingga kamu mungkin memerlukan cara untuk mengontrolnya untuk meminimalkan gangguan tersebut.
Apa itu, Windows 11 hadir dengan berbagai cara untuk membuat notifikasi tidak terlalu mengganggu. Misalkan, kamu bisa menyesuaikan pemberitahuan untuk aplikasi tertentu, termasuk Microsoft Edge dan aplikasi lainnya. Kamu bisa mematikan sistem notifikasi sama sekali. Atau kamu juga bisa mematikan pemberitahuan lencana, mengubah waktu tampilan spanduk di layar, dan mengontrol cara aplikasi menampilkan pemberitahuan. Selain itu, kamu bahkan bisa menggunakan fitur seperti “Bantuan fokus” untuk menekan gangguan saat menggunakan PC secara aktif.
Dalam panduan Windows 11 ini, kita akan memandu kamu melalui langkah untuk mengelola sistem notifikasi agar pengalaman tidak terlalu mengganggu.
Bagaimana mematikan notifikasi di Windows 11?
Kamu bisa mematikan notifikasi seluruhnya atau per aplikasi menggunakan aplikasi Pengaturan.
Matikan sistem notifikasi
Untuk mematikan notifikasi di Windows 11, gunakan langkah-langkah berikut:
1. Buka Pengaturan.
2. Klik Sistem.
3. Klik halaman Notifikasi di sebelah kanan.
4. Matikan sakelar untuk Notifikasi.
Setelah selesai, Windows 11 tidak akan lagi menampilkan pemberitahuan spanduk atau di Pusat Pemberitahuan.
Matikan notifikasi per aplikasi
Untuk mencegah aplikasi menampilkan notifikasi, gunakan langkah-langkah ini:
1. Buka Pengaturan.
2. Klik Sistem.
3. Klik halaman Notifikasi di sebelah kanan.
4. Di bawah bagian “Pemberitahuan dari aplikasi dan pengirim lain”, matikan sakelar untuk aplikasi yang pemberitahuannya ingin kamu matikan.
Setelah selesai, aplikasi akan berhenti mengirim kamu notifikasi.
Bagaimana mematikan suara untuk notifikasi di Windows 11?
Alih-alih mematikan sistem aplikasi, kamu bisa mematikan suara agar tidak terlalu mengganggu.
Untuk menonaktifkan suara untuk pemberitahuan di Windows 11, gunakan langkah-langkah berikut:
1. Buka Pengaturan.
2. Klik Sistem.
3. Klik halaman Notifikasi di sebelah kanan.
4. Klik pengaturan Notifikasi.
5. Hapus opsi Izinkan pemberitahuan untuk memutar suara.
Setelah selesai, kamu akan terus melihat spanduk, namun spanduk tersebut tidak akan memutar suara apa pun.
Bagaimana mematikan notifikasi di layar terkunci di Windows 11?
Untuk mencegah pemberitahuan ditampilkan di layar terkunci, gunakan langkah-langkah berikut:
1. Buka Pengaturan.
2. Klik Sistem.
3. Klik halaman Notifikasi di sebelah kanan.
4. Klik pengaturan Notifikasi.
5. Hapus opsi Tampilkan pemberitahuan di layar kunci.
6. Hapus opsi Tampilkan pengingat dan panggilan VoIP masuk pada layar kunci.
Setelah selesai, layar terkunci akan berhenti menampilkan notifikasi.
Bagaimana menyesuaika notifikasi per aplikasi di Windows 11?
Kamu juga bisa memilih cara kerja notifikasi per aplikasi. Misalkan, kamu bisa mengubah prilaku spanduk, suara, prioritas, dan masih banyak lagi.
Untuk mengonfigurasi cara kerja aplikasi dengan notifikasi di Windows 11, gunakan langkah ini:
1. Buka Pengaturan.
2. Klik Sistem.
3. Klik halaman Notifikasi di sebalah kanan.
4. Di bawah bagian “Pemberitahuan dari aplikasi dan pengirim lain”, klik aplikasi untuk mengubah pengaturannya.
Dari sini, kamu bisa mengontrol berbagai pengaturan. misalkan, kamu bisa mengaktifkan atau mematikan notifikasi untuk aplikasi.
Kamu bisa menghidupkan pemberitahuan, namun hanya untuk muncul di “Pusat Pemberitahuan” dengan menghapus “Tampilkan spanduk pemberitahuan”. Kemudian, kamu juga bisa mengizinkan aplikasi untuk menampilkan spanduk pemberitahuan tanpa menampilkan di “Pusat Pemberitahuan” dengan menghapus opsi untuk “Tampilkan pemberitahuan dipusat pemberitahuan”.
Kamu juga bisa mencegah notifikasi ditampilkan di layar kunci dengan menghidupkan sakelar “Sembunyikan konten saat notifikasi berada di layar kunci.”
Kemudian, kamu bisa mengaktifkan atau mematikan suara notifikasi untuk aplikasi, dan kamu bisa memilih prioritas peringatan di Pusat Notifikasi, sebagai contoh:
- Atas – Tampilkan di bagin atas pusat notifikasi.
- Tinggi – Tampilkan pemberitahuan prioritas di atas normal di pusat pemberitahuan.
- Normal – Tampilkan di bawah pemberitahuan prioritas tinggi di pusat pemberitahuan.
Bagaimana mengubah waktu notifikasi toast di Windows 11?
Jika masalahnya adalah durasi spanduk ditampilkan di desktop, kamu bisa secara otomatis mengubah durasi sebelum dihapus.
Untuk mengubah durasi penghentian pemberitahuan di Windows 11, gunakan langkah-langkah berikut:
1. Buka Pengaturan.
2. Klik Aksesibilitas.
3. Klik halaman Efek visual di sisi kanan.
4. Pilih jumlah detik untuk memanggang pemberitahuan yang akan muncul di layar menggunakan pengaturan “Tutup pemberitahuan setelah jangka waktu ini”.
Setelah selesai, pemberitahuan akan ditutup secara otomatis setelah durasi yang ditentukan (dalam detik).
Bagaimana mematikan notifikasi lencana di Taskbar di Windows 11?
Di Windows 11, kamu bisa melihat jumlah pesan yang tidak terlihat dari suatu aplikasi di taskbar dengan pemberitahuan lencana. Kamu selalu bisa mematikan lencana untuk mencegahnya merusak alur kerja kamu.
Untuk mematikan pemberitahuan lencana ditaskbar, gunakan langkah-langkah berikut:
1. Buka Pengaturan.
2. Klik Personalisasi.
3. Klik halaman Taskbar di sebelah kanan.
4. Klik pengaturan perilaku Taskbar.
5. Pastikan opsi Tampilkan lencana (penghitung pesan yang belum dibaca) pada aplikasi bilah tugas di matikan.
Setelah selesai, aplikasi di Taskbar tidak akan lagi menampilkan lencana dengan nomor untuk memperingatkan kamu tentang pesan yang belum kamu lihat.
Bagaimana menghidupkan bantuan fokus untuk menekan notifikasi di Windows 11?
Bantuan fokus adalah fitur yang memungkinkan kamu menghentikan spanduk dan suara notifikasi untuk meminimalkan gangguan saat kamu aktif menggunakan PC atau bermain game tanpa mematikan notifikasi sama sekali.
Untuk menghidupkan bantuan Fokus untuk menghentikan pemberitahuan Windows 11, gunakan langkah-langkah berikut:
1. Buka Pengaturan.
2. Klik Sistem.
3. Klik halaman Bantuan fokus di sebelah kanan.
4. Klik opsi Alarm saja.
5. Opsional: Centang opsi Perlihatkan ringkasan tentang apa yang saya lewatkan saat bantuan fokus.
Setelah selesai, kamu tidak akan melihat atau mendengar pemberitahuan baru. Saat kamu mematikan bantuan fokus, ringkasan pemberitahuan yang kamu lewatkan tersedia di Pusat Pemberitahuan.
Bagaimana menyesuaikan notifikasi untuk aplikasi Mail di Windows 11?
Menggunakan aplikasi Mail untuk Windows 11, kamu juga bisa mengontrol cara aplikasi mengirim pemberitahuan spanduk untuk email masuk.
Untuk mengubah pengaturan pemberitahuan untuk aplikasi Mail, gunakan langkah-langkah berikut:
1. Buka aplikasi Mail.
2. Klik Pengaturan di sudut kiri bawah.
3. Klik Notifikasi.
4. Pilih akun untuk menyesuaikan pengaturan pemberitahuannya, atau centang opsi Terapkan ke semua akun.
5. Opsional: Hapus pilihan untuk Tampilkan spanduk pemberitahuan.
6. Opsional: Hapus pilihan untuk Putar suara.
7. Opsional: Hapus pilihan untuk Tampilkan pemberitahuan untuk folder yang disematkan ke Mulai.
8. Matikan opsi Tampilkan spanduk pemberitahuan.
Setelah selesai, kamu tidak akan lagi menerima pemberitahuan dari klien email, tergantung pada konfigurasi kamu.
Lebih banyak sumber daya Windows
Untuk artikel yang lebih bermanfaat, cakupan, dan jawaban atas pertanyaan umum tentang Windows 10 dan Windows 11, kunjungi sumber daya berikut:
Windows 11 di Tulisan Samsul - Semua yang harus kamu ketahui
Bantuan, tips, dan trik Windows 11
Windows 10 di Tulisan Samsul - Semua yang harus kamu ketahui