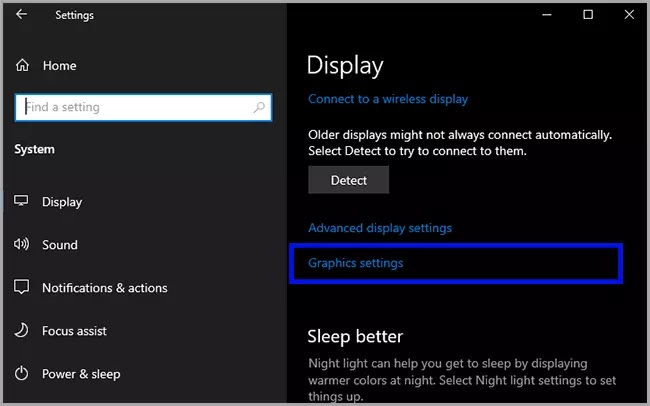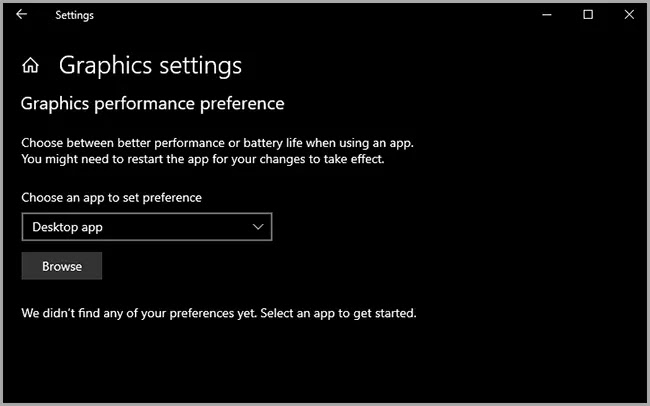Bagaimana memilih GPU pilihan untuk Aplikasi di Windows 10?
Artikel Tulisan Samsul ini akan menunjukan bagaimana cara memilih GPU pilihan untuk Aplikasi di Windows 10. GPU atau Unit Pemrosesan Grafik adalah komponen penting dalam hal menampilkan gambar dan grafik, dan memainkan video game kelas atas di komputer Windows 10 kamu. namun tahukah kamu bahwa kamu bisa menetapkan GPU pilihan untuk setiap aplikasi di komputer kamu?
Ini adalah sebagian trik yang berguna jika kamu memiliki komputer dengan chip grafis terintegrasi dan khusus, karena beberapa aplikasi bisa dikonfigurasi untuk kinerja yang lebih baik, sementara yang lain bisa diatur untuk meningkatkan masa pakai baterai.
Apa yang bisa dilakukan GPU?
GPU mampu merender grafik dalam 2D dan 3D. ia membuat gambar, video, dan grafik 3D menjadi hidup dengan kejelasan dan efek yang menakjubkan pada komputer kamu.
GPU menyederhanakan tugas-tugas kompleks dengan memecahnya menjadi ribuan dan jutaan tugas terpisah dan memprosesnya secara bersamaan. Itu membuatnya ideal untuk tugas seperti desain grafis, edit dan render video, dan bahkan pembelajaran mesin.
GPU penting juga penggemar game karena GPU berdedikasi yang kuat memungkinkan kamu merasakan efek visual dan dunia game yang realistis yang dibuat oleh programmer grafis.
Selain itu, dengan tampilan dan teknologi seperti ini, memungkinkan kamu mendapatkan resolusi hingga 4K dan lebih tinggi, GPU memainkan peran yang penting dalam menciptakan kembali pengalaman yang luar biasa.
Apa dua jenis GPU yang berbeda?
Biasanya ada dua tipe dasar GPU: terintegrasi dan diskrit. GPU terintegrasi dipasang pada motherboard CPU komputer kamu, atau Unit Pemrosesan Pusat. GPU terintegrasi lebih hemat daya daripada GPU diskrit dan juga lebih murah. GPU terintegrasi sangat bagus untuk komputasi sehari-hari dan sebagian besar aplikasi akan berjalan dengan baik di dalamnya.
Untuk aplikasi dan game yang membutuhkan lebih banyak daya pemrosesan, GPU diskrit diperlukan untuk melakukan pekerjaan yang menuntut. GPU diskrit adalah unit pemrosesan terpisah di PC kamu yang memiliki RAM-nya dan dipasang pada papan sikuitnya. Meskipun kinerja GPU diskrit yang lebih tinggi menghasilkan konsumsi energi tambahan dan penciptaan panas juga.
NVIDIA dan AMD adalah dua produse utama yang membuat GPU kelas atas untuk PC. Tetapi, kartu grafis terintegrasi terbaru dari Intel dan AMD juga menawarkan peningkatan kinerja, meskipun tidak sekuat GPU diskrit.
Jika kamu memiliki PC kelas atas atau laptop gaming, kamu akan memiliki GPU terintegrasi dan terpisah di komputer kamu. biasanya Windows 10 secara otomatis beralih di antara GPU ini tergantung pada aplikasi yang kamu gunakan. Namun kamu mungkin merasa bahwa terkadang penetapan aplikasi tidak tepat untuk aplikasi tertentu.
Jadi, kamu bisa secara manual memilih GPU pilihan untuk setiap aplikasi – untuk menetapkan GPU terintegrasi hemat daya untuk aplikasi ringan atau GPU terpisah untuk pekerjaan dan game grafis yang membutuhkan banyak sumber daya.
Bagaimana cara mengatur GPU pilihan untuk Aplikasi Desktop?
Aplikasi desktop dan aplikasi Microsoft Store diinstal pada komputer Windows 10 kamu. proses memilih GPU yang disukai untuk keduanya sedikit berbeda. Jadi, kita akan menjelaskan langkah-langkah untuk aplikasi Desktop terlebih dahulu.
1. Buka Pengaturan.
2. Klik System.
3. Pada halaman Display, klik Pengaturan grafik di sebelah kanan.
4. Pada halaman pengaturan grafik, opsi pertama di menu tarik-turun adalah memilih aplikasi desktop. Pilih aplikasi Desktop.
5. Selanjutnya, klik tombol Browse untuk secara manual menentukan file yang bisa dieksekusi atau file .exe dari aplikasi itu. Biasanya, aplikasi akan diinstal di drive C di folder Program Files jika itu adalah aplikasi 64-bit. Jika kamu sudah mengunduh aplikasi 32-bit, itu akan disimpan di folder Program Files (86) default di drive C.
6. Jadi pilih file .exe untuk aplikasi itu. Sebagai contoh kita akan memilih file .exe dari aplikasi K-lite Codec seperti yang kamu lihat pada gambar di bawah. sekarang klik tombol Tambah.
7. Sekarang kamu akan melihat aplikasi pilihan kamu terdaftar di halaman pengaturan Grafik dengan tombol Opsi dan Hapus.
8. Klik Opsi dan kamu akan mendapatkan tiga opsi untuk mengatur GPU pilihan:
- Biarkan Windows yang memutuskan – OS akan secara otomatis memilih GPU mana yang akan digunakan aplikasi kamu.
- Hemat daya (yang akan menjadi GPU terintegrasi)
- Pemforma Tinggi (GPU khusus terpisah)
Pilih opsi yang kamu inginkan dan klik simpan jika sudah. Dan kemudian restart sistem kamu. sekarang aplikasi pilihan kamu akan menggunakan GPU pilihan yang sudah kamu tentukan untuk itu.
Bagaimana mengatur GPU pilihan untuk Aplikasi Microsoft Store?
Pada halaman pengaturan Grafik, pilih aplikasi Microsoft Store alih-alih aplikasi Desktop dan klik Pilih aplikasi dari menu tarik-turun dibawahnya.
Dari menu Pilih aplikasi, pilih aplikasi Microsoft Store yang diinstal pada komputer Windows 10 kamu. seperti gambar di bawah, kita sudah memilih One Note for Microsoft.
Selanjutnya klik Tambah, setelah itu aplikasi akan terdaftar di bawah ini dengan Opsi untuk memilih GPU yang disukai untuk itu.
Klik Opsi untuk membuka tiga opsi yang sama yang kamu dapatkan ketika memilih apliaksi untuk desktop. Pilih opsi yang kamu inginkan dan klik Simpan.
Setelah mengatur GPU untuk aplikasi Microsoft Store, restart komputer kamu dan aplikasi pilihan kamu akan menggunakan GPU pilihan yang sudah kamu tetapkan untuk mereka.
Maksimalkan aplikasi kamu dengan memilih GPU pilihan
Jika sebuah aplikasi tidak membutuhkan banyak daya pemrosesan, aplikasi tersebut tidak boleh menggunakannya. Di sisi lain, aplikasi grafis-berat atau video game 3D harus dialokasikan kekuatan ekstra dari GPU diskrit. Dan sekarang kamu tahu betapa mudahnya melakukannya.
Jadi cobalah dan tetapkan GPU pilihan untuk aplikasi kamu untuk mendapatkan kinerja terbaik darinya dan juga menghemat daya.
Lebih banyak sumber daya Windows
Untuk artikel yang lebih bermanfaat, cakupan, dan jawaban atas pertanyaan umum tentang Windows 10 dan Windows 11, kunjungi sumber daya berikut:
Windows 11 di Tulisan Samsul - Semua yang harus kamu ketahui
Bantuan, tips, dan trik Windows 11
Windows 10 di Tulisan Samsul - Semua yang harus kamu ketahui