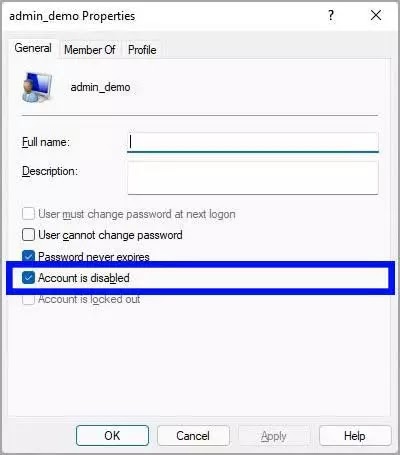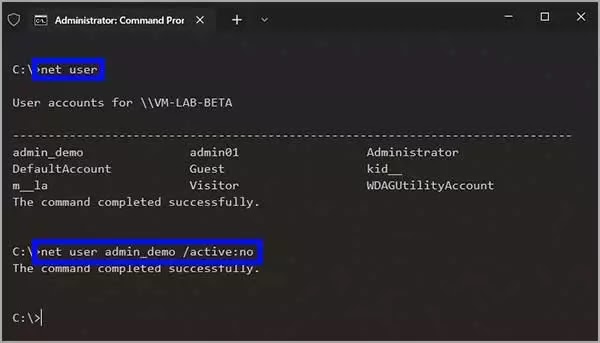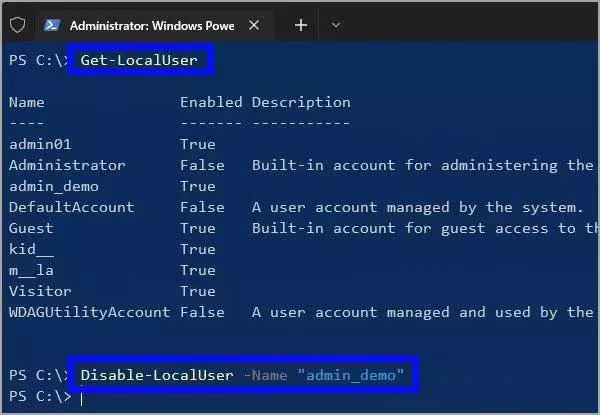Bagaimana mematikan akun di Windows 11?
Artikel Tulisan Samsul ini akan menunjukan bagaimana cara mematikan akun di Windows 11. Kamu dapat dengan cepat membuat beberapa akun untuk berbagi komputer dengan banyak orang. Namun, saat kamu tidak lagi memerlukan akun atau perlu membatasi akses ke pengguna, kamu bisa juga menonaktifkan akun alih-alih menghapusnya untuk mempertahankan pengaturan dan file mereka jika kamu perlu memulihkan akses.
Apa pun alasannya, Windows 11 menyertakan setidaknya beberapa cara untuk menonaktifkan akun menggunakan Manajemen Komputer, Pengaturan, Prompt Perintah, dan PowerShell. Setelah akun dimatikan, sistem akan mencabut akses dan menghapus akun dari menu pengguna di menu Mulai dan layar masuk.
Dalam panduan Windows 11 ini, kita akan memandu kamu melalui langkah-langkah untuk mematikan akun tanpa menghapusnya atau menghapus filenya.
Bagaimana mematikan akun menggunakan Manajemen Komputer?
Untuk menonaktifkan akun di Windows 11, gunakan langkah-langkah berikut:
1. Buka Mulai.
2. Cari Computer Management dan klik hasil teratas untuk membukanya.
3. Arahkan jalur berikut ke:
Computer Management > System Tools > Local Users and Group > Users
4. Klik kanan pengguna dan pilih opsi Properti.
5. Klik tab Umum.
6. Periksa opsi Akun dinonaktifkan.
7. Klik Terapkan dan klik tombol OK.
Setelah selesai, pengguna tidak akan dapat masuk lagi, tetapi akun tersebut akan terus tersedia di sistem hingga akun dihapus.
Aktifkan akun dengan Manajemen Komputer
Untuk mengaktifkannya kembali akun dengan Manajemen Komputer, gunakan langkah-langkah berikut:
1. Buka Mulai.
2. Cari Computer Management dan klik hasil paling atas.
3. Arahkan jalur berikut:
Computer Management > System Tools > Local Users and Group > Users
4. Klik kanan pengguna dan pilih opsi Properties.
5. Klik tab Umum.
6. Kemudian hapus opsi Akun dinonaktifkan.
7. Klik Terapkan.
8. Klik tombol OK.
Setelah selesai menyelesaikan langkah-langkahnya, pengguna akan dapat masuk dan mengakses akun Windows 11.
Bagaimana mematikan akun menggunakan Pengaturan?
Di aplikasi Pengaturan, kamu hanya dapat mematikan akun anggota keluarga. Kamu tidak dapat menonaktifkan akun Microsoft atau akun lokal.
Untuk menonaktifkan akun keluarga dengan Pengaturan, gunakan langkah dibawah:
1. Buka Pengaturan.
2. Klik Akun.
3. Klik halaman Keluarga & pengguna lain di sisi kanan.
4. Di bawah bagian “Keluarga kamu”, pilih akun dan klik tombol Blokir masuk.
5. Klik tombol Blokir.
Setelah selesai, anggota keluarga tidak akan lagi masuk, akun juga tidak akan terlihat di layar masuk.
Aktifkan akun dengan Pengaturan
Untuk mengaktifkannya kembali akun keluarga dengan Pengaturan, gunakan langkah-langkah ini:
1. Buka Pengaturan.
2. Klik Akun.
3. Klik halaman Keluarga & pengguna lain di sisi kanan.
4. Di bawah bagian “Keluarga kamu”, pilih akun dan klik tombol Izinkan masuk.
5. Klik tombol Izinkan masuk.
Setelah selesai, akun akan muncul kembali di layar masuk, memungkinkan pengguna untuk masuk kembali secara normal.
Bagaimana mematikan akun menggunakan Command Prompt?
Untuk mematikan akun lokal atau akun Microsoft dengan perintah di Windows 11, gunakan langkah-langkah berikut:
1. Buka Mulai.
2. Cari Command Prompt dan klik kanan hasil teratas, dan pilih opsi Run as administrator.
3. Ketik perintah berikut untuk melihat akun yang tersedia dan tekan Enter:
net user
4. Ketik perintah berikut untuk mematikan akun Windows 11 dan tekan Enter:
Net user NAMA-AKUN /active:no
Pada perintah, ganti “NAMA-AKUN” dengan nama akun untuk menonaktifkan.
Contoh ini akan menonaktifkan akun “admin_demo” di Windows 11.
Net user admin_demo /active:no
Setelah selesai, akun akan dimatikan dan tidak terlihat di layar masuk. Namun, akun dan data akan tetap ada di Windows 11.
Aktifkan akun dengan Command Prompt
Untuk mengaktifkannya kembali akun dengan Command Prompt, gunakan langkah-langkah berikut:
1. Buka Mulai.
2. Cari Command Prompt, klik kanan hasil paling atas, dan pilih opsi Run as administrator.
3. Ketik perintah di bawah untuk menonaktifkan akun Windows 11 dan tekan tombol Enter:
net user NAMA-AKUN /active:yes
pada perintah, ganti “NAMA -AKUN” dengan nama akun untuk mengaktifkan.
net user admin_demo /active:yes
Setelah selesai, akun Windows 11 akan diaktifkan, dan pengguna akan bisa mengakses kembali desktop dan file mereka.
Bagaimana mematikan akun dengan PowerShell?
Untuk menonaktifkan akun Windows 11 dengan perintah PowerShell, gunakan langkah-langkah berikut:
1. Buka Mulai.
2. Cari PowerShell, klik kanan hasil paling atas, dan klik Run as administrator.
3. Ketik perintah di bawah untuk melihat akun yang tersedia dan tekan tombol Enter:
Get-LoclUser
4. Ketik perintah berikut untuk menonaktifkan akun Windows 11 dan tekan Enter:
Disable-LocalUser -name “NAMA-AKUN”
Pada perintah, ganti “NAMA-AKUN” dengan nama akun yang akan dinonaktifkan.
Contoh ini akan menonaktifkan akun “admin_demo” di Windows 11.
Disable-LocalUser -Name “admin_demo”
Setelah selesai, perintah PowerShell akan menonaktifkan akun, tetapi akun dan file tidak akan dihapus dari sistem.
Aktifkan akun dengan PowerShell
Untuk mengaktifkan akun dengan PowerShell di Windows 11, gunakan langkah-langkah berikut:
1. Buka Mulai.
2. Cari PowerShell, klik hasil teratas, dan pilih Run as administrator.
3. Ketik perintah berikut untuk menonaktifkan akun Windows 11 dan kamu tekan tombol Enter:
Enable-LocalUser -Name “NAMA-AKUN”
Perintah diatas, ganti “NAMA-AKUN” dengan nama akun untuk mengaktifkan.
Contoh kita, akan mengaktifkan kembali akun “admin_demo” di Windows 11.
Enable-LocalUser -Name “admin_demo”
Setelah selesai menyelesaikan perintah di atas, akun akan diaktifkan kembali di sistem.
Lebih banyak sumber daya Windows
Untuk artikel yang lebih bermanfaat, cakupan, dan jawaban atas pertanyaan umum tentang Windows 10 dan Windows 11, kunjungi sumber daya berikut:
Windows 11 di Tulisan Samsul - Semua yang harus kamu ketahui
Bantuan, tips, dan trik Windows 11
Windows 10 di Tulisan Samsul - Semua yang harus kamu ketahui