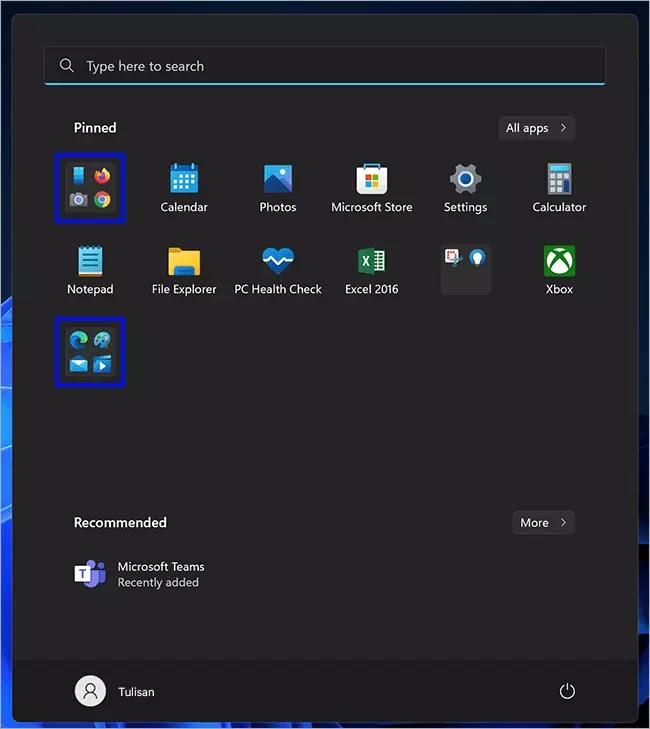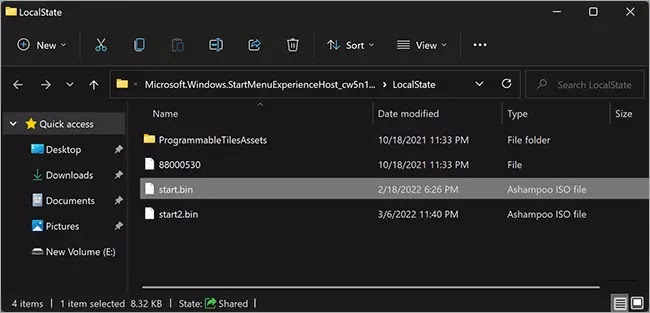Cara backup item yang disematkan di Start Menu Windows 11
Artikel Tulisan Samsul ini akan menunjukan bagaimana cara backup dan memulihkan item yang disematkan di Start menu Windows 11. Jika di masa mendatang kamu ingin memulihkan kembali menu item yang disematkan sebagai favorit kamu, kamu bisa membaca panduan ini bagaimana cara melakukannya.
Setelah kamu membuat cadangan item yang disematkan di start menu dan terjadi kesalahan, seperti menghapusnya secara tidak sengaja, kamu akan dapat memulihkan semua item tersebut dengan cepat.
Selain itu, dimungkinkan juga untuk mencadangkan item menu Mulai yang disematkan untuk pengguna saat ini atau pengguna tertentu. selain item menu Mulai, ini juga akan mencadangkan dan memulihkan tata letak item menu Mulai yang disematkan.
Bagaimana mencadangkan item yang disematkan dari menu Mulai untuk akun Pengguna saat ini di Windows 11?
Untuk mencadangkan item menu Mulai yang disematkan untuk akun pengguna saat ini, gunakan langkah-langkah berikut:
1. Luncurkan kotak dialog Run dengan menekan tombol Win + R pada keyboard.
2. Kemudian, salin dan tempel yang berikut ini dan tekan tombol Enter pada keyboard untuk mengakses folder LocalState:
%LocalAppData%\Packages\Microsoft.Windows.StartMenuExperienceHost_cw5n1h2txyewy\LocalState
3. Di folder LocalState, kamu akan melihat file start.bin yang berisi item menu Start yang disematkan, salin file ini dan simpan di folder terpisah di laptop atau komputer kamu.
Setelah selesai, item menu Mulai yang disematkan akan aman ditangan kamu, dan jika suatu saat kamu perlu menggunakannya, kamu bisa dengan cepat memulihkannya.
Bagaimana mengembalikan item yang disematkan dari menu Mulai untuk akun Pengguna saat ini di Windows 11?
Untuk memulihkan item menu Mulai yang disematkan untuk akun pengguna saat ini, gunakan langkah-langkah berikut:
1. Buka kotak dialog Run dengan menekan tombol Win + R pada keyboard secara bersamaan.
2. Kemudian salin dan tempel jalur berikut ini dan tekan tombol Enter untuk mengakses folder LocalState:
%LocalAppData%\Packages\Microsoft.Windows.StartMenuExperienceHost_cw5n1h2txyewy\LocalState
3. Di folder LocalState, hapus atau ganti nama file start.bin.
4. Kemudian, tempel file start.bin dari cadangan kamu di folder LocalState.
Setelah selesai, kamu bisa restart komputer kamu untuk menerapkan perubahan.
Bagaimana mengembalikan item yang disematkan dari menu Mulai yang disematkan dari pengguna tertentu di Windows 11?
Untuk mencadangkan item menu Mulai yang disematkan dari pengguna tertentu di Windows 11 atau Windows 10, gunakan langkah-langkah berikut:
1. Buka kotak dialog Run dengan menekan tombol Win + R pada keyboard.
2. Ketik jalur berikut ini dan tekan tombol Enter pada keyboard untuk mengakses folder LocalState:
C:\Users\ENTERUSERNAMEFOLDER\AppData\Local\Packages\Microsoft.Windows.StartMenuExperienceHost_cw5n1h2txyewy\LocalState
Catatan: Harap ganti “ENTERUSERNAMEFOLDER” dengan nama folder sebenarnya untuk pengguna tertentu tersebut. Kamu bisa menemukan nama folder untuk pengguna tertentu dengan menavigasi ke jalur C:\Users.
3. Sekarang, salin file Start.bin dari folder LocalState dan simpan di tempat yang aman.
Bagaimana memulihkan item yang disematkan dari menu Mulai yang disematkan dari pengguna tertentu di Windows 11?
Untuk memulihkan item menu Mulai yang disematkan dari pengguna tertentu di Windows 11/10, gunakan langkah-langkah berikut:
1. Buka kotak dialog Run dengan menekan tombol Win + R pada keyboard.
2. Ketik jalur berikut ini dan tekan tombol Enter pada keyboard untuk mengakses folder LocalState:
C:\Users\ENTERUSERNAMEFOLDER\AppData\Local\Packages\Microsoft.Windows.StartMenuExperienceHost_cw5n1h2txyewy\LocalState
Catatan: Harap ganti “ENTERUSERNAMEFOLDER” dengan nama folder sebenarnya untuk pengguna tertentu tersebut. Kamu bisa menemukan nama folder untuk pengguna tertentu dengan menavigasi ke jalur C:\Users.
3. Sekarang, hapus file start.bin dari folder LocalState. Setelah itu, faste file start.bin dari backup ke folder LocalState.
4. Terakhir, kamu bisa me-restart ulang komputer kamu untuk melihat perubahannya.
Itu dia.
Lebih banyak sumber daya Windows
Untuk artikel yang lebih bermanfaat, cakupan, dan jawaban atas pertanyaan umum tentang Windows 10 dan Windows 11, kunjungi sumber daya berikut:
Windows 11 di Tulisan Samsul - Semua yang harus kamu ketahui
Bantuan, tips, dan trik Windows 11
Windows 10 di Tulisan Samsul - Semua yang harus kamu ketahui