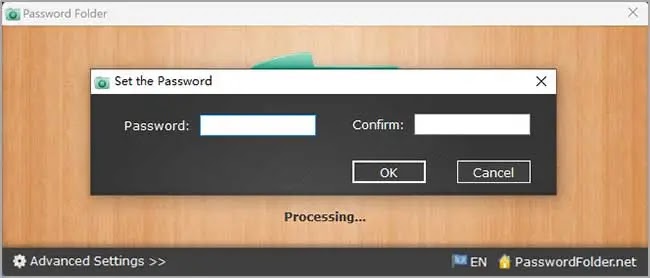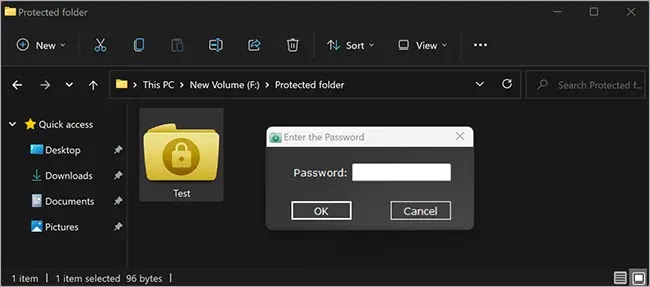Lindungi folder pribadi kamu dengan aplikasi Password Folder
Artikel Tulisan Samsul ini akan menunjukan bagaimana cara menambahkan kata sandi pada folder dengan aplikasi freeware Password Folder di Windows 11 atau10. Secara default, Windows 11 dan Windows 10 tidak mengizinkan untuk melindungi folder dengan kata sandi. Itu berarti kamu harus mengambil bantuan alat freeware. Di jaman sekaranag, ada begitu banyak perangkat lunak kata sandi folder di internet, ada gratis atau berbayar ataupun, tidak berfungsi seperti yang diiklankan.
Password Folder adalah salah satu aplikasi yang berfungsi seperti yang diinginkan pengguna. Juga, ini gratis untuk digunakan dan tersedia versi portabel. Artinya, kamu dapat menggunakannya tanpa harus menginstalnya di laptop atau komputer kamu.
Password Folder untuk Windows 11 dan Windows 10
Password Foler adalah alat freeware perlindungan kata sandi folder ringan Windows yang menambahkan perlindungan kata sandi ke folder dalam sekejap. Ini sangat cepat. Menggunakan perangkat lunak ini, bahkan folder beberapa folder gigabyte dapat dikunci dan dipulihkan dalam beberapa detik saja. Sangat cocok untuk melindungi folder di komputer lokal. Setelah kamu mengamankan folder dengan kata sandi, tidak ada yang akan membuka folder yang dilindungi tanpa kata sandi.
Sorotan utama Password Folder adalah bahwa setelah kamu melindungi folder dengan kata sandi, folder itu tidak dapat disalin ke drive lain atau dikirim melaluiinternet kecuali kamu mendekripsi. Setelah dijalankan di komputer, Password Folder juga menambahkan pintasan menu konteks sehingga para pengguna dapat melindungi folder biasa dengan mengklik kanan folder.
Ini adalah fitur utama Password Folder:
- Mendukung semua versi Windows.
- Folder proteksi kata sandi di Windows.
- Buka kunci folder dengan mudah.
- Kecepatan enkripsi sangat cepat.
- Bekerja untuk drive seluler dan flash disk.
- Mencegah penyalinan folder.
- Ringan, ukurannya kurang dari 2 MB.
- Tersedia untuk menu konteks.
- Bersih, tidak ada Adware dan toolbar.
- Versi zip portabel tersedia.
Bagaimana melindungi folder dengan Password Folder?
Untuk melindungi folder dengan aplikasi Password Folder, gunakan langkah-langkah berikut:
1. Unduh dan instal Password Folder di laptop atau komputer kamu.’
2. Kemudian, luncurkan aplikasi.
3. Seret folder pada antarmuka Password Folder atau klik ikon Folder pada perangkat lunak dan pilih folder dari laptop kamu.
4. Setelah selesai, kamu akan diminta untuk mengatur kata sandi. Masukkan kata sandi dan klik tombol OK.
5. Setelah kamu melindungi folder dengan kata sandi, kamu akan melihat ikon folder berubah dengan folder yang menyertakan ikon kunci.
Saat kamu mencoba membuka folder itu, kamu akan diminta memasukkan kata sandi. Untuk membuka folder, kamu harus memasukkan kata sandi yang sudah kamu tetapkan sebelumnya.
Setelah kamu memasukkan kata sandi yang benar, kamu akan diizinkan untuk melihat atau mengedit konten folder itu. Jika tidak, kamu akan ditolak.
Kesimpulan
Meskipun aplikasi Password Folder memungkinkan kamu untuk melindungi folder dengan kata sandi, setelah kamu membuka menggunakan kata sandi yang benar, folder itu tetap tidak terkunci, yang berarti kamu harus menguncinya lagi dengan kata sandi. Juga, tidak opsi untuk memasukkan kata sandi utama, jika kamu lupa kata sandi setelah mengunci folder, kamu tidak dapat mengaksesnya dengan cara apa pun.
Unduh Password Folder
Kamu dapat mengunduh Password Folder dari situs resminya.
Lebih banyak sumber daya Windows
Untuk artikel yang lebih bermanfaat, cakupan, dan jawaban atas pertanyaan umum tentang Windows 10 dan Windows 11, kunjungi sumber daya berikut:
Windows 11 di Tulisan Samsul - Semua yang harus kamu ketahui
Bantuan, tips, dan trik Windows 11
Windows 10 di Tulisan Samsul - Semua yang harus kamu ketahui