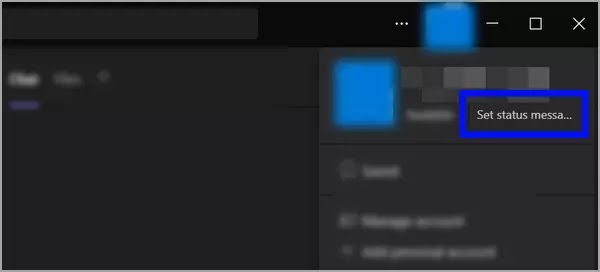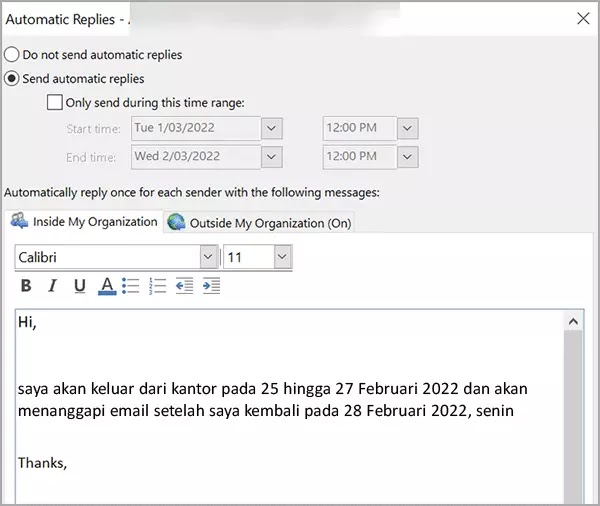Bagaimana mengatur Status di luar kantor di MS Teams?
Artikel Tulisan Samsul ini akan menunukan bagaimana cara mengatur Status di luar kantor di Microsoft Teams. Dengan Microsoft Teams, kamu bisa mengatur status “Di Luar Kantor” yang memungkinkan orang lain mengetahui bahwa kamu tidak dapat berbicara dan memberi tahu mereka tentang ketidakhadiran kamu. berikut adalah berbagai metode untuk mengatur status ini di Microsoft Teams.
Tetapkan Status Di Luar Kantor di Microsoft Teams
Jika kamu tidak bekerja pada hari tentntu atau pergi berlibur, kamu dapat mengatur status “Di Luar Kantor” di akun MS teams kamu. jadi, ketika salah satu rekan kerja kamu mengirimi kamu pesan, mereka akan menerima balasan otomatis, sehingga mereka tahu kamu tidak ada.
Melalui Profil Microsoft Teams kamu
1. Buka Microsoft Teams di komputer kamu.
2. Jika kamu adalah anggota dari berbagai tim, pilih organisasi atau tim mana yang ingin kamu edit statusnya. Jika tidak, lewati langkah ini.
3. Selanjutnya, klik foto profil kamu yang ada di bagian kanan atas layar kamu.
4. Klik Setel pesan status.
5. Di bawah bagian jendela pop-up, klik tombol Jadwalkan di luar kantor. Ini akan membuka jendela baru.
6. Dari jendela di luar kantor, aktifkan opsi Aktifkan balasan otomatis.
7. Kemudian, ketik pesan di luar kantor kamu di kotak teks di bawah sakelar. Pesan apa pun yang kamu masukkan di sini akan dikirim ke orang yang mencoba menghubungi kamu di Teams atau memeriksa profil kamu. ini juga akan dikirim sebagai balasan otomatis di Outlook kamu, jadi pastikan untuk menyebutkannya secara spesifik hingga kamu tidak berada di kantor. Kamu juga bisa mengetik di sini saat kamu kembali bekerja.
8. Setelah menambahkan pesan tidak dikantor, kamu memiliki opsi untuk mengaktifkan pengirim balasan otomatis ke orang yang berada di luar organisasi kamu. jika kamu berurusan dengan klien atau orang di uar perusahaan kamu, kamu harus mengaktifkan opsi ini.
9. Yang harus kamu lakukan adalah mengklik kotak di samping Kirim balasan di luar organisasi saya. Jika kamu hanya ingin mengirim pemberitahuan tidak di kantor kepada orang-orang di kantor kamu, centang kotak Hanya untuk kontak kamu. jika kamu lebih suka mengirimnya ke semua orang, pilih Semua pengirim eksternal.
10. Selanjutnya, atur pesan yang kamu inginkan untuk rekan eksternal kamu. ketik balasan pada kotak dialog yang tersedia, atau kamu dapat menyalin dan menempelkan pesan yang kamu masukkan ke dalam status Teams kamu.
11. Kamu juga perlu menjadwalkan kapan akun Teams kamu akan mengirim balasan otomatis. Klik kotak disamping opsi Kirim balasan hanya selama periode waktu untuk mengaktifkannya.
12. Terakhir klik Simpan.
Melalui Pengaturan Microsoft Teams
1. Buka aplikasi Microsoft Teams di komputer kamu.
2. Kemudian, klik menu tiga titik di samping foto profil kamu.
3. Dari opsi, klik opsi Pengaturan.
4. Di navigasikan sisi kanan, klik Umum. Selanjutnya, gulir ke bawah ke bagian bawah halaman Umum dan klik Jadwalkan. Ini akan membuka jendela Di Luar Kantor.
5. Ikuti langkah 6 hingga 12 dari intruksi sebelumnya untuk mengatur status Di Luar Kantor kamu.
Bagaimana mengatur Status Di Luar Kantor di aplikasi Seluler MS Teams?
Kabar buruknya, tidak ada cara bagi kamu untuk menyetel balasan otomatis di luar kantor di versi seluler Microsoft Teams. Namun, kamu masih bisa mengubah status di aplikasi dan menghapusnya setelah jangka waktu tertentu. ini sempurna jika kamu hanya akan berada jauh dari akun selama beberapa jam.
1. Buka aplikasi Microsoft Teams di ponsel Android atau iOS kamu.
2. Ketuk foto profil kamu yang ada di bagian atas kiri layar. Selanjutnya, tekan Setel pesan status.
3. Tambahkan pesan status kamu pada kotak teks yang disediakan. Jika kamu ingin menampilkan pesan status kamu saat orang mengirim pesan atau menyebut kamu, aktifkan opsi Perlihatkan saat orang mengirimi saya pesan. Kemudian, atur timer berapa lama kamu akan menerima pesan status ini. setelah periode yang dipilih, pesan status kamu akan dihapus secara otomatis.
4. Terakhir, tekan Selesai. Sekarang, kontak kamu akan melihat pesan status kamu setiap kali mereka mengirimi kamu pesan di Teams.
Bagaimana mengedit Status Di Luar Kantor di Microsoft Outlook?
Menyiapkan status tidak di kantor di Microsoft Teams secara otomatis mengaktifkan pengaturan yang sama di akun email outlook kamu. ini berarti kamu bisa menggunakan Outlook untuk mengedit balasan otomatis kamu, dan perubahan juga akan terlihat di akun Teams kamu. berikut cara melakukannya:
1. Buka aplikasi Microsoft Outlook di komputer kamu.
2. Selanjutnya, klik File yang ditemukan di menu atas.
3. Kemudian, tekan tombol Balasan Otomatis.
4. Dari jendela ini, kamu akan melihat pesan persis yang kamu atur di akun Teams kamu.
Terakhir, edit pesan di luar kantor kamu dan klik OK untuk menyimpan perubahan kamu. perubahan yang kamu buat di sini, juga akan ditampilkan di akun Teams kamu.
Bagaimana menghapus Status Di Luar Kantor di Microsoft Teams?
Jika kamu ingin beralih kembali ke status normal dan mematikan balasan otomatis, gunakan langkah-langlah berikut:
1. Masuk ke pengaturan Di Luar Kantor kamu dengan menekan foto profil kamu, lalu Setel pesan status > Jadwalkan di luar kantor atau melalui Pengaturan dengan mengklik Pengaturan > Umum > Di Luar Kantor.
2. Kemudian, matikan sakelar di sebelah opsi Nyalakan balasan otomatis dan tekan Simpan.
Itu saja.
Dengan pengaturan Microsoft Teams Di Luar Kantor, kamu dapat menikmati liburan yang tenang dari pekerjaan. Berkat opsi balasan otomatis, kamu juga tidak perlu khawatir tentang rekan tim atau klien yang bertanya mengapa kamu tidak membalas pesan mereka.
Lebih banyak sumber daya Windows
Untuk artikel yang lebih bermanfaat, cakupan, dan jawaban atas pertanyaan umum tentang Windows 10 dan Windows 11, kunjungi sumber daya berikut:
Windows 11 di Tulisan Samsul - Semua yang harus kamu ketahui
Bantuan, tips, dan trik Windows 11
Windows 10 di Tulisan Samsul - Semua yang harus kamu ketahui