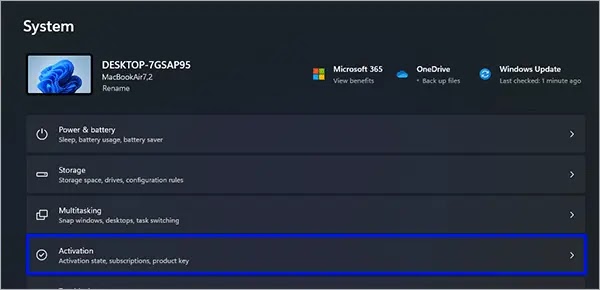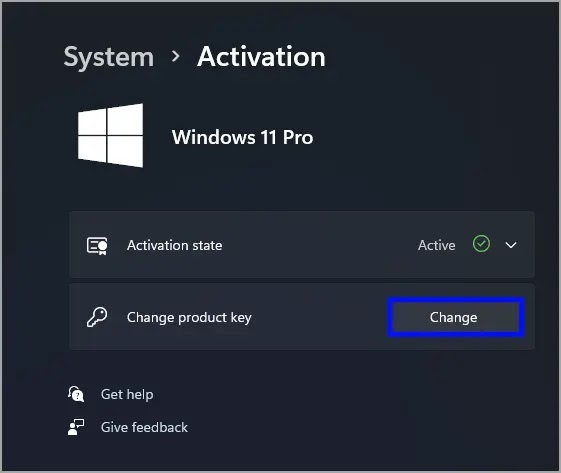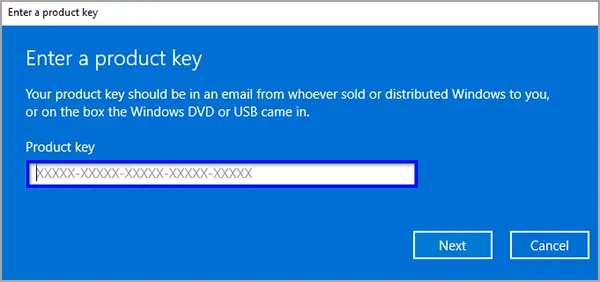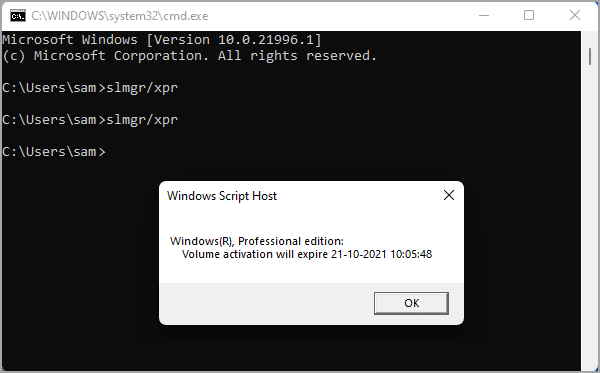Cara mengetahui jika Windows 11 kamu sudah diaktifkan
Artikel Tulisan Samsul ini akan menunjukan bagaimana bagaimana cara mengetahui jika Windows 11 kamu sudah diaktifkan. Keingintahuan Windows 11 berakhir pada 4 Oktober 2021 ketika Microsoft secara resmi meluncurkannya dan juga mengumumkan bahwa Windows 11 akan menjadi upgrade gratis bagi mereka yang menggunakan Windows 10 pada PC mereka yang memenuhi persyaratan perangkat keras minimum.
Namun, Microsoft memberlakukan beberapa batasan untuk menginstal Windows 11. Itu berarti jika komputer kamu tidak memenuhi perangkat keras minimum yang disarankan oleh Microsoft, kamu tidak dapat menginstal Windows 11. Namun, ada beberapa solusi, dan kamu masih dapat menginstal Windows 11 pada PC yang tidak didukung dengan melewati TPM 2.0 dan Secure Boot.
Setelah memutakhirkan dari Windows 10 ke Windows 11 atau menginstal Windows 11 baru setelah memformat PC kamu, kamu mungkin ingin memeriksa apakah salinan Windows 11 kamu diaktifkan?
Biasanya, Windows 11 diaktifkan secara otomatis setelah memuatkhirkan dari Windows 10. Jika kunci produk kamu ditanam di BIOS/UEFI, kamu mungkin masih tertarik untuk memeriksa status aktivasi untuk memastikan tidak ada masalah dengannya. Juga, sebelum memformat atau memutakhirkan PC kamu, sebaiknya ambil kunci produk dari registri Windows dan simpan cadangannya di drive eksternal atau drive flash USB. Jika terjadi kesalahan saat memutakhirkan atau menginstal Windows 11, kamu masih dapat menggunakan kunci produk yang sama untuk mengaktifkan salinan Windows 11 kamu.
Jika komputer Windows 10 kamu menggunakan kunci produk asli, kamu dapat melanjutkan lebih lanjut untuk menginstal Windows 11. Setelah Windows 11 diinstal di komputer atau laptop kamu, kamu dapat memeriksa status aktivasi dengan menavigasi halaman Pengaturan > Sistem > Aktivasi.
Bagaimana cara mengetahui status Aktivasi Windows 11 dari aplikasi Pengaturan?
Untuk melihat status aktivasi Windows 11, gunakan langkah-langkah berikut:
1. Masuk ke PC kamu menggunakan administrator atau akun pengguna standar.
2. Setelah itu, buka aplikasi Pengaturan dengan menekan tombol Windows + I secara bersamaan.
3. Pada halaman Pengaturan Windows yang muncul, pilih kategori Sistem dari panel sisi kiri. Kemudian, di area sisi kanan, klik ubin Aktivasi.
4. Ketika halaman pengaturan Aktivasi muncul di komputer kamu, kamu akan melihat Aktif di sebelah opsi “Status aktivasi” jika Windows 11 kamu sudah diaktifkan sebelumnya. Jika salinan Windows 11 kamu tidak aktif, klik tombol “Ubah” untuk mengaktifkannya.
5. Pada jendela pop-up, masukkan kunci produk. Kamu dapat menggunakan di sini kunci Windows 10 yang telah kamu cadangkan atau beli kunci produk Windows 11 secara terpisah.
6. Saat kamu mengetikan kunci produk 25 digit yang benar, klik tombol Berikutnya.
Catatan: Pastikan kamu memerlukan koneksi internet aktif untuk memvalidasi kunci produk dari server aktivasi Microsoft, dan jika semuanya berjalan dengan baik, Windows 11 akan diaktifkan secara permanen.
Setelah aktivasi selesai, kamu akan menerima pesan “Salinan Windows anda berhasil diaktifkan”. Sekarang, kamu dapat mengakses semua fitur Windows 11.
Bagaimana cara melihat status Aktivasi Windows 11 dengan cmd?
Menggunakan Command Prompt, kamu juga dapat memeriksa status aktivasi Windows 11, dan berikut langkah-langkahnya:
1. Buka cmd (admin).
2. Masuk perintah berikut dan tekan Enter:
slmgr/xpr
Setelah selesai, jendela pop-up akan muncul, dan kamu akan melihat apakah Windows 11 kamu diaktifkan.
Lebih banyak sumber daya Windows
Untuk artikel yang lebih bermanfaat, cakupan, dan jawaban atas pertanyaan umum tentang Windows 10 dan Windows 11, kunjungi sumber daya berikut:
Windows 11 di Tulisan Samsul - Semua yang harus kamu ketahui
Bantuan, tips, dan trik Windows 11
Windows 10 di Tulisan Samsul - Semua yang harus kamu ketahui