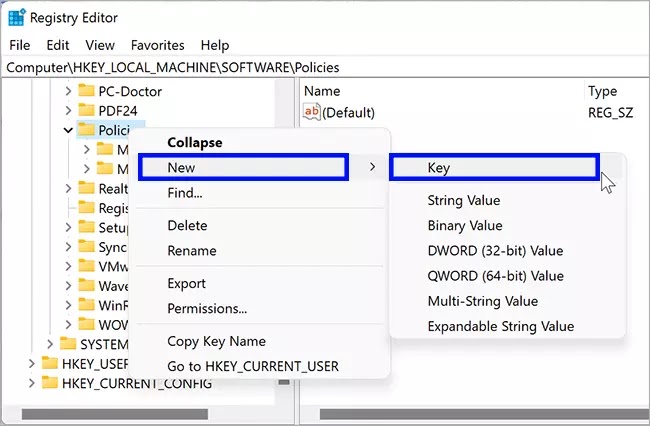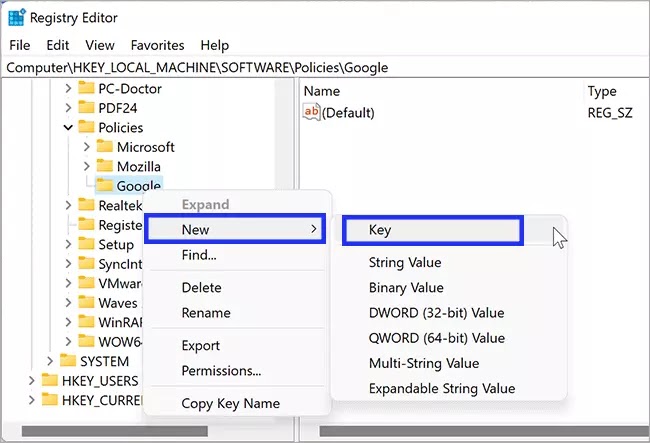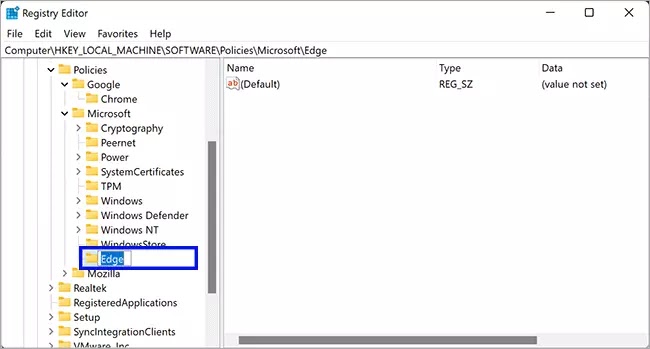Cara mencegah Chrome dan Edge menyimpan riwayat browser di komputer Windows 11
Artikel Tulisan Samsul ini akan menunjukan bagaimana cara mencegah Edge dan Chrome dari menyimpan riwayat dan data penjelajahan di Windows 11/10. Seperti Firefox dan browser lain, Edge dan Chrome juga menyimpan riwayat pencarian. Namun, jika kamu tidak ingin menyimpan riwayat penelusuran dan data di komputer, kamu dapat menjelajahi internet menggunakan jendela Pribadi atau Penyamaran.
Jika kamu ingin mencegah Chrome atau Edge menyimpan riwayat browser di komputer Windows 11 atau Windows 10 kamu, artikel ini akan memandu kamu.
Kamu dapat mengintruksikan Google Chrome dan Microsoft Edge untuk tidak menyimpan data penelusuran meskipun kamu menggunakan mode penelusuruan normal. Menggunakan Peninjau Suntingan Registri, kamu dapat mengatur agar tidak menyimpan riwayat penelusuruan atau data di komputer kamu.
Biasanya, jika kamu menelusurui situs web di jendela penelusuran standar, itu menyimpan semua data di komputer kamu. hal yang sama sekali tidak terjadi saat kamu menggunakan mode Private atau Incognito. Namun, jika kamu ingin menjelajah internet dalam mode penjelajahan normal tetapi tidak ingin menyimpan data apa pun di komputer kamu. dalam situasi ini, kamu harus mengedit file Registri. Berikut adalah cara melakukannya.
Cara mencegah Chrome menyimpan Riwayat dan data penjelajahan di Windows 11/10
Untuk menghentikan atau mencegah Chrome menyimpan riwayat penjelajahan dan data dalam mode normal, gunakan langkah-langkah berikut:
1. Buka Registry Editor.
2. Di jendela Registri, navigasikan ke kunci berikut di bilah sisi kiri:
Computer\HKEY_LOCAL_MACHINE\SOFTWARE\Policies
3. Kemudian, klik kanan pada folder “Polices” dan pilih Baru > Kunci.
4. Beri nama kunci yang baru dibuat sebagai Google.
5. Setelah itu, klik kanan pada kunci Google dan pilih Baru > Kunci.
6. Tetapkan nama kunci yang baru dibuat dengan Chrome.
7. Sekarang, klik kanan pada kunci Chrome dan pilih Baru > DWORD (32-bit) Value.
8. Beri nama nilai REG_DWORD baru sebagai SavingBrowserHistoryDisabled.
9. Kemudian, klik dua kali pada SavingBrowserHistoryDisabled dan atur Nilai sebagai 1.
10. Klik tombol OK.
11. Restart komputer kamu untuk menerapkan perubahan.
Di masa mendatang, jika kamu ingin mengembalikan perubahan, tetapkan data Nilai SavingBrowserHistoryDisabled sebagai 0. Atau klik kanan padanya dan pilih Hapus. Saat kamu diminta, klik tombol Yes.
Cara menghentikan Edge menyimpan Riwayat dan data penjelajahan di Windows 11/10
Untuk menghentikan atau mencegah Edge simpan riwayat penelusuruan dan data di Windows 11 atau 10, gunakan langkah-langkah ini:
1. Buka Registry Editor.
2. Ketika jendela Registri terbuka, navigasikan ke kunci berikut di sidebar kiri:
Computer\HKEY_LOCAL_MACHINE\SOFTWARE\Policies\Microsoft
3. Kemudian, klik kanan pada folder (kunci) Microsoft dan pilih Baru > Kunci.
4. Tetapkan nama sebagai Edge.
5. Klik kanan pada Edge dan pilih Baru > DWORD (32-bit) Value.
6. Beri nama SavingBrowserHistoryDisabled.
7. Setelah itu, klik dua kali pada SavingBrowserHistoryDisabled dan atur Nilai ke 1.
8. Selanjutnya, klik tombol OK.
9. Restart komputer kamu.
Untuk mengizinakn Edge menyimpan riwayat penelusuruan, setel data nilai SavingBrowserHistoryDisabled sebagai 0 atau hapus nilai REG_DWORD ini.
Lebih banyak sumber daya Windows
Untuk artikel yang lebih bermanfaat, cakupan, dan jawaban atas pertanyaan umum tentang Windows 10 dan Windows 11, kunjungi sumber daya berikut:
Windows 11 di Tulisan Samsul - Semua yang harus kamu ketahui
Bantuan, tips, dan trik Windows 11
Windows 10 di Tulisan Samsul - Semua yang harus kamu ketahui