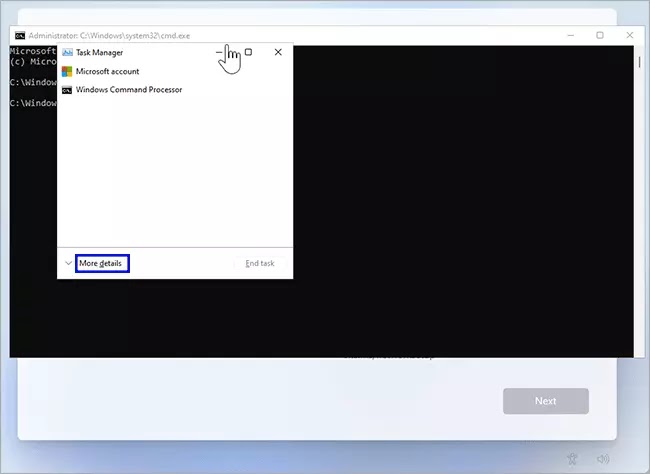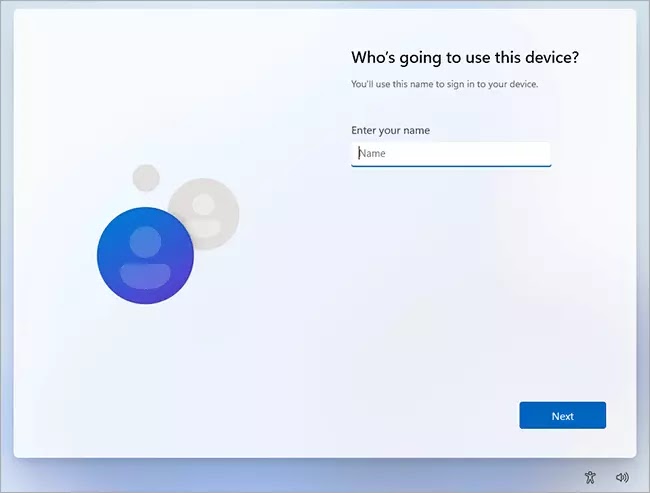Bagaimana cara install Windows 11 Home tanpa akun Microsoft?
Artikel Tulisan Samsul ini akan menunjukan bagaimana cara menginstal Windows 11 Home tanpa akun Microsoft di komputer kamu. Pada umumnya, saat kamu memulai instal sistem operasi Windows 11, kamu memerlukan internet aktif (melalui Wi-Fi atau sumber lain) dan akun Microsoft. Jika kamu tidak memiliki koneksi internet atau akun Microsoft, jangan khawatir. Artikel ini akan memandu kamu melakukannya.
Hingga saat ini, pembatasan yang disebutkan di atas tidak berlaku untuk Windows 11 Pro dan versi lainnya, meskipun versi Insider terbaru menyarankan bahwa Microsoft akan mewajibkan penggunaan akun Microsoft saat menginstal Windows 11 Pro juga.
Jadi, bagaimana cara menginstal Windows 11 tanpa koneksi internet? Kamu harus melewati persayaratan akun Microsoft untuk menginstal Windows 11 dengan menutup mematikan proses Network Connection Flow. dan berikut cara kamu bisa memulainya.
Bagaimana cara menginstal Windows Home tanpa akun Microsoft dan koneksi internet?
Untuk menginstal Windows 11 Home di komputer atau laptop kamu tanpa akun Microsoft dan koneksi internet, gunakan langkah-langkah berikut:
Langkah 1. Ikuti proses instalasi normal Windows 11, dan pada satu titik, kamu akan diminta untuk koneksi internet jika kamu belum terhubung.
Langkah 2. Alih-alih terhubung ke internet atau Wi-Fi, tekan Shift + F10 atau Shift + Fn + F10 untuk membuka jendela Command Prompt di layar kamu.
Langkah 3. Saat Command Prompt muncul di layar, ketik taskmgr dan tekan tombol Enter pada keyboard untuk membuka Task Manager.
Langkah 4. Jika Pengelola Tugas terbuka dengan detail yang lebih sedikit, klik tombol “Keterangan lebih lanjut” di pojok bawah.
Langkah 5. Kemudian, beralih ke tab “Proses” dan klik proses “Network Connection Flow”.
Langkah 6. Setelah itu, klik tombol End task.
Catatan: Kamu juga dapat mematikan proses “Network Connection Flow” melalui Command Prompt juga menggunakan teks yang disebutkan di bawah ini dan tekan Enter pada keyboard.
taskkill /F /IM oobenetworkconnectionflow.exe
langkah 7. Setelah selesia, tutup jendela Task Manager dan Command Prompt.
Langkah 8. Sekarang, kamu akan diminta untuk “Masukkan nama anda”.
Langkah 9. Masukkan nama pengguna dan lanjutkan dengan langkah-langkah selanjutnya untuk menginstal sistem operasi Windows Home edition.
Kamu harus memasukkan nama, kata sandi, pertanyaan keamanan, dll. Untuk membuat akun Lokal untuk menginstal Windows 11 Home.
Lebih banyak sumber daya Windows
Untuk artikel yang lebih bermanfaat, cakupan, dan jawaban atas pertanyaan umum tentang Windows 10 dan Windows 11, kunjungi sumber daya berikut:
Windows 11 di Tulisan Samsul - Semua yang harus kamu ketahui
Bantuan, tips, dan trik Windows 11
Windows 10 di Tulisan Samsul - Semua yang harus kamu ketahui