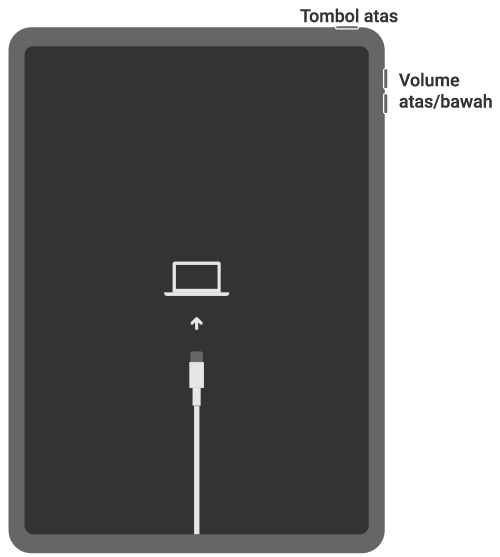Bagaimana cara menetapkan iPad kamu dalam Mode Pemulihan?
Artikel Tulisan Samsul ini akan menunjukan bagaimana cara menetapkan iPad kamu dalam Mode Pemulihan. Kamu mungkin perlu meletakkan iPad kamu dalam mode ini untuk memperbaiki segala macam masalah perangkat lunak, dari masa pakai baterai yang singkat hingga tablet yang sama sekali tidak responsif. Mode Pemulihan juga sangat berguna jika kamu mengalami masalah saat memperbarui atau memulihkan iPad.
Sebelum dimulai, kamu harus tahu bahwa kamu memerlukan komputer (menjalankan macOS atau Windows) dan kabel untuk menghubungkannya ke iPad kamu. jika kamu memiliki semua yang kamu butuhkan, ikuti langkah-langkah di bawah ini untuk mempelajari cara memasukkan iPad ke Mode Pemulihan.
Kekhawatiran kehilangan data dengan Mode Pemulihan
Jika kamu perlu meletakkan iPad kamu dalam Mode Pemulihan untuk memulihkannya, kamu dapat mengabaikan bagian ini karena kamu tetap akan menghapus semua data kamu. namun, jika kamu menggunakan mode pemulihan untuk memperbarui atau memecahkan masalah iPad kamu, kamu harus tahu bahwa itu memiliki risiko kehilangan data.
Ini tidak selalu terjadi, biasanya kamu dapat masuk dan keluar dari mode pemulihan tanpa kehilangan data apa pun di iPad kamu. tetapi jika terjadi kesalahan, kamu mungkin perlu menghapus dan memulihkan iPad kamu untuk keluar dari mode pemulihan lagi.
Untuk asalan itu, kita sangat menyarankan kamu untuk mencadangkan iPad kamu sebelum memasukkannya ke mode pemulihan.
Perbarui komputer kamu
Pertama yang perlu kamu lakukan adalah memperbarui komputer kamu. jika kamu menggunakan Mac, pastikan kamu menjalankan macOS versi terbaru. Jika kamu menggunakan PC Windows, pastikan kamu menjalankan iTunes versi terbaru. Untuk melakukannya, buka iTunes > Bantuan > Periksa Pembaruan dari bilah menu atau unduh pembaruan dari Microsoft Store.
Buka iTunes atau Finder
Setelah memperbarui komputer, luncurkan kembali iTunes. Kamu tidak akan memiliki iTunes jika menggunakan Mac dengan Catalina atau versi lebih baru, jadi kamu perlu membuka jendela Finder baru.
Hubungkan iPad dan tahan Tombol Kanan
Sekarang, sambungkan iPad kamu ke komputer menggunakan kabel USB dan ikuti langkah di bawah untuk mengetahui apakah iPad kamu memiliki tombol Home atau tidak.
Jika iPad kamu memiliki tombol Utama: Tekan dan tahan tombol Utama dan tombol Atas atau samping. Tetap tahan kedua tombol hingga iPad kamu memasuki mode pemulihan.
Jika iPad kamu tidak memiliki tombol Utama: Tekan dan lepas tombol Volume Naik dengan cepat, lalu tekan dan lepaskan tombol Volume Turun, lalu tekan dan tombol Atas. Tetap tahan tombol Atas hingga iPad kamu memasuki mode pemulihan.
Tips: Tetap tahan tombol bahkan setelah iPad kamu restart untuk masuk ke mode pemulihan.
Kamu akan tahu bahwa iPad kamu telah memasuki mode pemulihan ketika ikon komputer putih di atas latar belakang hitam muncul di layar iPad. Jika tidak berhasil, ulangi langkah di atas untuk mencoba lagi dan pastikan kamu terus menahan tombol cukup lama.
Apa yang dilakukan setelah menempatkan iPad dalam mode pemulihan?
Setelah iPad kamu dalam mode pemulihan, kamu perlu menggunakan Finder atau iTunes di komputer kamu untuk memperbarui atau memulihkan perangkat.
Pilih iPad kamu dari bar samping di Finder atau dari sudut kiriatas di iTunes, lalu buka tab Ringkasan atau Umum dan klik Perbarui atau Pulihkan, tergantung kebutuhan kamu. pembaruan akan menginstal iPadOS versi terbaru tanpa menghapus data apa pun. Restore akan memperbarui iPadOS sekaligus menghapus semua data dan mengatur ulang iPad kamu ke pengaturan pabrik.
Paksa restart iPad untuk keluar dari mode pemulihan
Jika kamu perlu keluar dari mode pemulihan, tetapi tidak ingin memperbarui atau memulihkan iPad, kamu dapat melakukannya dengan memulai ulang iPad secara paksa. Untuk melakukannya, lepaskan iPad kamu dari komputer, lalu tekan kombinasi tombol relevan di atas untuk model iPad kamu.
Dan jika pemulihan tidak membantu menyelesaikan masalah perangkat lunak kamu, pertimbangkan untuk menggunakan mode DFU dengan iPad kamu sebagai gantinya, yang menawarkan tingkat reset perangkat lunak yang lebih dalamuntuk perangkat kamu.