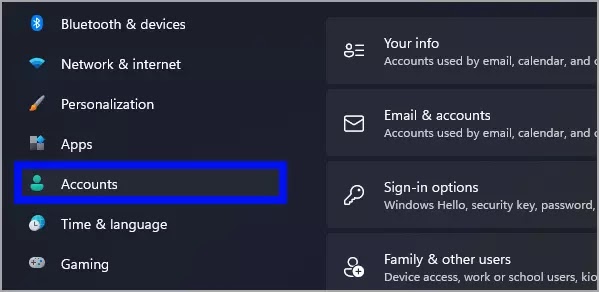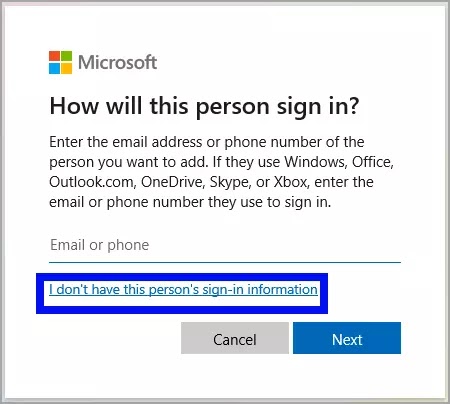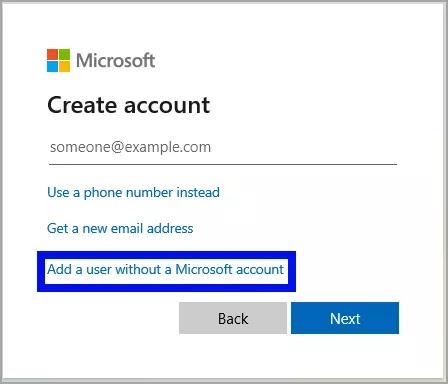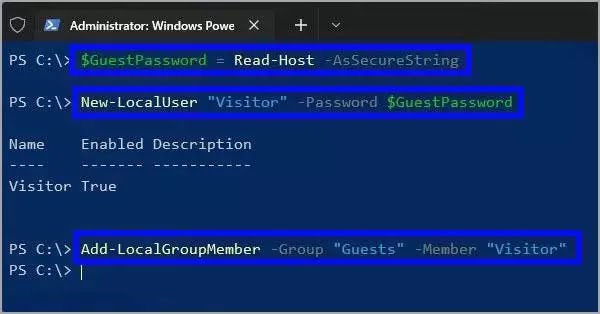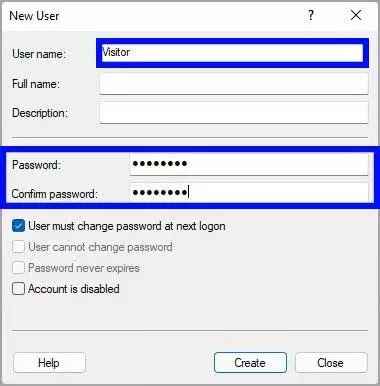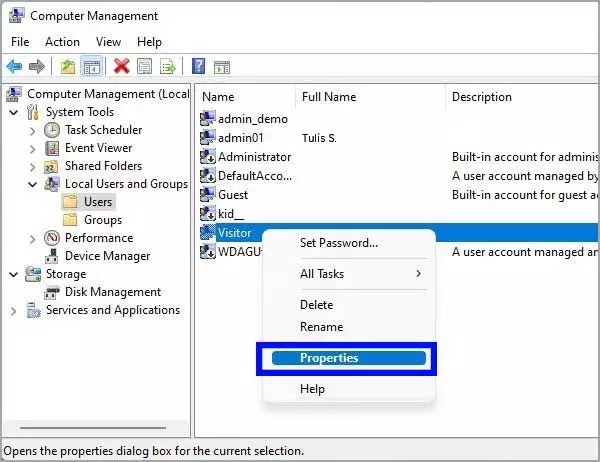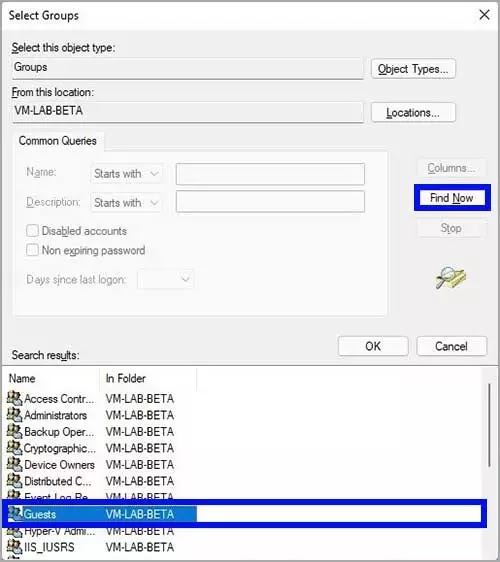Cara membuat akun tamu di Windows 11
Artikel Tulisan Samsul ini akan menunjukan bagaimana cara membuat akun tamu di Windows 11. Akun tamu sangat berharga jika kamu ingin berbagi komputer dengan seseorang untuk memiliki ruang sendiri dan mengakses barang-barang pribadi mereka. Artikel ini akan menunjukannya untuk kamu.
Windows 8 dan 7, mudah untuk membua akun tamu khusus. Akun ini memiliki akses terbatas ke komputer kamu. Misalkan, akun tamu tidak dapat menginstal perangkat lunak atau mengubah pengaturan sistem.
Sayangnya, tidak semudah dulu membuat akun tamu di Windows. namun, kita akan menunjukan kepada kamu dua metode untuk membuat akun Tamu di PC Windows 11 kamu untuk mempermudah prosesnya, kamu dapat menggunakan salah satu cara yang ingin kamu gunakan.
Mulai Windows 10, Microsoft telah menyembunyikan fitur akun tamu. Namun, Microsoft masih mencadangkan nama “Tamu” untuk akun tamu, tetapi tidak mungkin untuk membuat jenis akun tamu yang sama dengan yang tersedia sebelum Windows 10. Itu berarti kamu tidak dapat mengakses akun tamu bawaan, sebagai gantinya, kamu harus membuat akun lokal yang tidak memerlukan kata sandi. Namun, batasan untuk tamu ini tidak akan sama seperti yang kamu lihat di Windows 8 dan 7. Itu berarti mereka dapat menginstal perangkat lunak dan menyesuaikan pengaturan, tetapi itu tidak akan memengaruhi profil kamu.
Bagaimana cara membuat akun tamu dari aplikasi Pengaturan Windows 11?
Untuk membuat akun tamu melalui Pengaturan Windows 11, gunakan langkah-langkah berikut:
1. Buka Pengaturan.
2. Kemudian, pilih kategori “Akun” di panel kiri jendela pengaturan.
3. Setelah itu, klik ubin “Keluarga & pengguna lain” di panel kanan layar kamu.
4. Ketika halaman pengaturan Keluarga & pengguna lain terbuka, di bawah bagian “Pengguna lain”, klik tombol “Menambahkan akun” di samping opsi ‘Tambahkan pengguna lain.’
5. Setelah selesai, jendela pop-up akan muncul di layar kamu yang menanyakan “Bagaimana orang ini akan masuk?” klik tautan “Saya tidak memiliki informasi masuk orang ini” di layar masuk akun Microsoft.
6. Pada jendela berikutnya, klik tautan “Tambahkan pengguna tanpa akun Microsoft”.
7. Setelah itu, masukkan nama untuk akun tamu. Kamu tidak dapat membuat akun sebagai “Tamu”, tetapi yang lainnya akan berfungsi. Biarkan bidang kata sandi kosong dan tekan tombol “berikutnya”.
8. Itu dia. Akun tersebut sekarang akan muncul bersama dengan akun lain di layar masuk yang tidak memerlukan kata sandi.
Bagaimana cara membuat akun Tamu dengan Command Prompt di Windows 11?
Jika kamu lebih suka menggunakan Command Prompt untuk sebagian besar tugas di Windows 11, gunakan langkah-langkah berikut:
1. Buka Command Prompt (CMD).
2. Pada Prompt, salin perintah berikut dan tekan Enter pada keyboard untuk menambahkan akun tamu di PC Windows 11 kamu.
net user Tamu /add /active:yes
Catatan: kamu bisa mengubah ”Tamu” dengan kata lain yang ingin kamu atur untuk akun tamu dengan perintah di atas.
Itu dia. Kamu akan melihat pesan, “Perintah selesai dengan sukses”. Kamu dapat melihat semua akun pengguna di bawah komputer kamu dengan menavigasi ke Pengaturan > Akun > Keluarga & pengguna lain > Pengguna lain.
Bagaimana cara membuat akun tamu menggunakan PowerShell?
Untuk membuat akun tamu dengan perintah PowerShell di Windows 11, gunakan langkah-langkah ini:
1. Buka Start.
2. Cari PowerShell, klik kanan hasil teratas, dan pilih opsi Jalankan sebagai administrator.
3. Ketik perintah berikut untuk membuat kata sandi dan tekan Enter:
$GuestPassword = Read-Host -AsSecureString
4. Buatlah kata sandi akun dengan kursor berkedip.
5. Ketik perintah berikut untuk membuat akun baru dan tekan Enter:
New-LocalUser "Visitor" -Password $GuestPassword
6. Ketik perintah berikut untuk menambahkan akun di grup Tamu dan tekan Enter:
Add-LocalGroupMember -Group "Guests" -Member "Visitor"
Setelah kamu menyelesaikan langkah-langkahnya, PowerShell akan membuat akun tamu untuk berbagi perangkat dengan orang lain.
Bagaimana cara membuat akun tamu menggunakan Manajemen Komputer?
Untuk menyiapkan akun tamu melalui Manajemen Komputer, gunakan langkah-langkah berikut:
1. Buka Mulai.
2. Cari Computer Management dan klik hasil teratas untuk membuka aplikasi.
3. Telusuri ke jalur berikut:
System Tools > Local Users and Group > Users
4. Klik menu “Tindakan” dan pilih opsi Pengguna baru.
5. Buat nama akun di bidang “Nama pengguna”.
6. Buat kata sandi baru untuk akun tamu.
7. Hapus Pengguna harus mengubah kata sandi pada opsi masuk berikutnya.
8. Klik tombol Buat.
9. Klik kanan akun dan pilih opsi Properties.
10. Klik tab Anggota.
11. Klik tombol Tambah.
12. Klik tombol Lanjutan.
13. Klik tombol Temukan sekarang.
14. Pilih grup Tamu.
15. Klik tombol OK.
16. Klik lagi tombol OK.
17. Pilih grup Pengguna.
18. Klik tombol Hapus.
19. Klik Terapkan dan klik tombol OK.
Setelah menyelesaikan langkah-langkah di atas, akun lokal terbatas akan dibuat untuk berbagi komputer dengan orang lain.
Langkah-langkah diatas dimaksudkan untuk menyiapkan akun berbagi perangkat sementara dengan pengunjung. Jika kamu berbagi perangkat secara lebih permanen, disarankan untuk membuat akun standar untuk setiap pengguna dengan akun Microsoft atau akun Offline.
Semoga berhasil.
Catatan editor: Artikel ini awalnya diterbitkan pada Februari - 22 - 2022, dan diperbarui tanggal 1 Maret 2022 untuk mencerminkan perubahan yang dibuat dalam Pembaruan.
Lebih banyak sumber daya Windows
Untuk artikel yang lebih bermanfaat, cakupan, dan jawaban atas pertanyaan umum tentang Windows 10 dan Windows 11, kunjungi sumber daya berikut:
Windows 11 di Tulisan Samsul - Semua yang harus kamu ketahui
Bantuan, tips, dan trik Windows 11
Windows 10 di Tulisan Samsul - Semua yang harus kamu ketahui