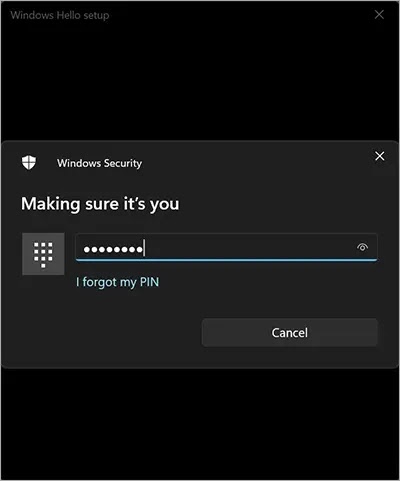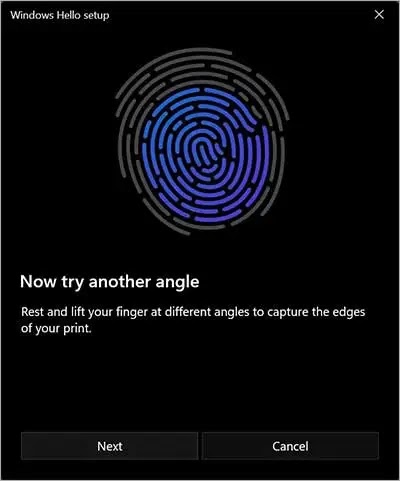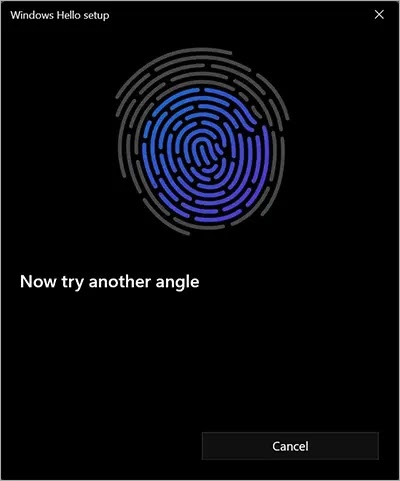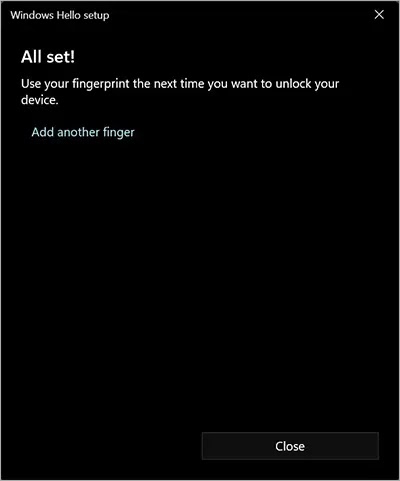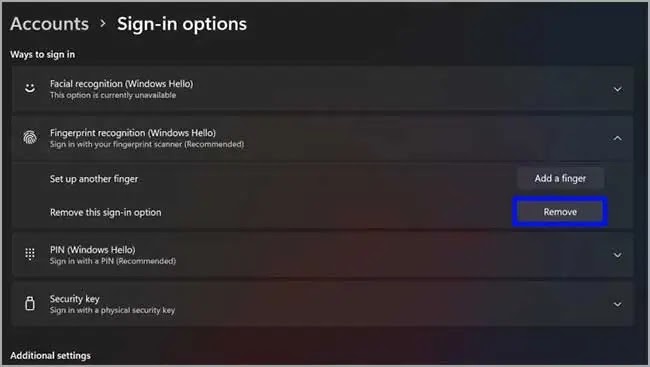Cara mengatur Windows Hello Fingerprint di Windows 11
Artikel Tulisan Samsul ini akan menunjukan bagaimana cara mengatur Windows Hello Fingerprint di Windows 11. Untuk menggunakan pemindai sidik jari di Windows 11, kamu harus mengaturnya terlebih dahulu. Ikuti langkah ini untuk mengatur atau menambahkan sidik jari di Windows 11.
Seperti Windows 10, Windows 11 juga mendukung Windows Hello. Ini berarti kamu dapat menambahkan beberapa sistem otentikasi untuk masuk ke komputer kamu. sebagian besar laptop modern, terutama yang menengah ke atas mendukung pemindaian sidik jari. Misalkan, Lenovo, Asus VivoBook, Dell, HP, dll. Semuanya mendukung otentikasi sidik jari di beberapa model.
Jika laptop atau komputer desktop kamu memiliki pemindai sidik jari, kamu dapat mengatur Windows Hello Fingerprint Recognition untuk masuk ke Windows 11. Dengan begitu, kamu tidak perlu memasukkan kata sandi ataupun PIN akun setiap kali ingin masuk. Apalagi, proses masuk akan jauh lebih cepat. Kamu juga dapat mengunci komputer dengan sidik jari dan aplikasi lain yang didukung.
Jika kamu belum menambahkan otentikasi ini (sidik jari) ke Windows 11, kamu dapat melakukannya dengan cukup cepat melalui halaman Opsi Masuk. Yang diperlukan hanyalah beberapa klik, dan kamu siap melakukannya. Setelah menyiapkan sidik jari, kamu dapat memindai jari untuk masuk ke akun pengguna, aplikasi, dan pengaturan lainnya.
Siapkan sidik jari di Windows 11
Kamu dapat menambahkan sidik jari di Windows 11 dari halaman Akun > Opsi Masuk. Kamu harus mengikuti wizard tambahkan sidik jari, dan itu akan bagus. Berikut cara melakukannya.
Pertama, tekan tombol “Windows + I” untuk membuka aplikasi Pengaturan Windows 11. Kamu juga dapat mencari yang sama di menu Start. Setelah membuka aplikasi Pengaturan, buka halaman “Akun > Opsi Masuk”.
Di sini, klik “Pengenalan Sidik Jari (Windows Hello)” dan kemudian klik tombol “Set up”.
Sekarang, klik tombol “Mulai” untuk melanjutkan.
Windows akan meminta kamu untuk memasukkan kata sandi atau PIN akun, ketik dan klik “Berikutnya”.
Sekarang, Windows 11 meminta kamu untuk mendaftarkan sidik jari kamu. Sentuh pemindai sidik jari dengan jari pilihan kamu beberapa kali.
Klik tombol “Berikutnya” saat diminta.
Windows 11 kembali meminta kamu untuk mendaftarkan jari. Jadi, sentuh pemindai sidik jari beberapa kali dengan jari yang sama hingga gambar sidik jari terisi. Jangan lupa untuk menempatkan jari di beberapa sudut berbeda untuk meningkatkan akurasi pengenalan.
Setelah sidik jari terdaftar, Windows akan menampilkan pesan “Semua sudah diatur”. Dengan itu, kamu sudah berhasil mengatur sidik jari di Windows 11.
Tambahkan sidik jari kedua atau lainnya di Windows 11
Windows 11 memungkinkan kamu menambahkan banyak sidik jari untuk kenyamanan kamu. berikut adalah cara mendaftarkan sidik jari kedua atau lebih di Windows 11.
Buka aplikasi Pengaturan, buka halaman “Akun > Opsi Masuk”, klik “Pengenalan Sidik Jari (Windows Hello)”, lalu tekan “Tambahkan jari”. Sekarang, ikuti wizard register sidik jari untuk menambahkan sidik jari di Windows 11. Langkah-langkah yang tepat sudah diberikan di atas.
Jika memutuskan untuk menghapusnya, klik tombol Hapus pada opsi di sana.
Hanya itu saja.
Lebih banyak sumber daya Windows
Untuk artikel yang lebih bermanfaat, cakupan, dan jawaban atas pertanyaan umum tentang Windows 10 dan Windows 11, kunjungi sumber daya berikut:
Windows 11 di Tulisan Samsul - Semua yang harus kamu ketahui
Bantuan, tips, dan trik Windows 11
Windows 10 di Tulisan Samsul - Semua yang harus kamu ketahui