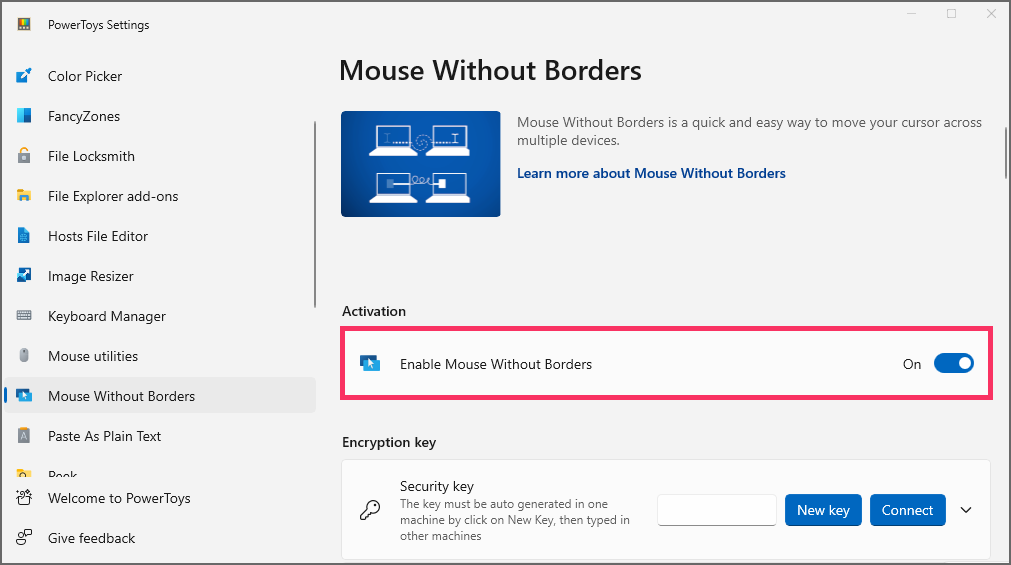Bagaimana cara memindahkan mouse dan keyboard antar PC dengan PowerToys di Windows 11?
Artikel tulisansamsul ini akan menunjukan bagaimana cara memindahkan mouse dan keyboard antar PC dengan PowerToys di Windows 11. Di Windows 11 , kamu dapat berbagi kursor mouse dan keyboard antar komputer menggunakan fitur "Mouse Without Borders" yang tersedia dengan PowerToys, dan dalam panduan ini, kamu akan mempelajari langkah-langkah untuk mengaturnya.
Jika kamu bekerja dengan banyak komputer, kamu mungkin juga menggunakan banyak mouse dan keyboard, yang mengacaukan desktop dan membuat tugas menjadi lebih membingungkan. Namun, kamu dapat menggunakan fitur “Mouse Without Borders” untuk menggabungkan perangkat input ke dalam satu keyboard dan mouse.
Fitur ini berfungsi dengan membuat koneksi aman antara instance PowerToys yang berjalan di perangkat berbeda di jaringan yang sama. Setelah kamu mengonfigurasi fitur tersebut, kamu dapat memindahkan kursor mouse ke tepi layar untuk mentransfer perangkat input ke komputer dengan lancar.
Kamu dapat menemukan solusi berbagi mouse yang serupa, termasuk Logitech Flow , tetapi solusi tersebut mengharuskan kamu untuk membeli perangkat lunak atau, dalam kasus Logitech, kamu harus menggunakan salah satu produk yang didukungnya. Alat yang tersedia dengan PowerToys berfungsi dengan perangkat apa pun, dan tersedia tanpa biaya.
Panduan ini akan mengajarkan kamu langkah-langkah untuk mempratinjau file tanpa membukanya dari File Explorer di Windows 11.
Bagikan kursor mouse dan keyboard antar komputer di Windows 11
Untuk berbagi mouse dan keyboard antar perangkat di Windows 11, gunakan langkah-langkah berikut:
1. Buka PowerToys di Windows 11.
Catatan cepat: Kamu dapat menggunakan petunjuk ini untuk menginstal PowerToys di komputer kamu.
2. Klik Mouse Without Borders .
3. Nyalakan sakelar sakelar "Enable Mouse Without Borders" .
Catatan cepat: Jika kamu menerima peringatan firewall, izinkan.
4. Di bawah bagian "Kunci enkripsi", klik tombol New Key.
5. Salin kunci enkripsi.
6. Salin nama komputer dari pengaturan "Nama host perangkat ini".
7. Buka PowerToys di perangkat lain (tujuan) yang ingin kamu bagikan mouse.
8. Klik Mouse Without Borders .
9. Nyalakan sakelar sakelar "Enable Mouse Without Borders " .
10. Di bawah bagian "Kunci enkripsi", klik pengaturan "Kunci keamanan" (bukan tombol Kunci baru).
11. Konfirmasikan keamanan yang dibuat di komputer sumber lain.
12. Konfirmasikan nama perangkat atau komputer sumber.
13. Klik tombol Hubungkan .
Setelah kamu menyelesaikan langkah-langkahnya, kedua perangkat akan terhubung melalui PowerToys, dan kamu akan dapat berbagi kursor mouse di antara layar selama komputer berada di jaringan yang sama.
Saat koneksi dibuat, kamu juga akan melihat bagian "Device layout" baru yang menunjukkan tampilan yang tersedia. Dengan menggunakan pengaturan ini, kamu dapat menyeret dan mengatur ulang urutan layar agar sesuai dengan lokasi fisik monitor. Perbatasan hijau menyoroti tempat kursor mouse berada, dan kamu dapat menggunakan tombol "Refresh koneksi" untuk menyelesaikan masalah koneksi menggunakan fitur ini.
Koneksi selalu tetap aktif, tetapi kamu selalu dapat mematikan fitur ini. Jika kamu mengaktifkan kembali fitur tersebut, perangkat akan terhubung kembali secara otomatis.
Selanjutnya, di bagian "Perilaku", kamu dapat memilih fitur yang tersedia saat menggunakan alat tersebut, termasuk kemampuan untuk berbagi clipboard dan mentransfer file antar komputer.
Di bagian bawah halaman, kamu juga akan melihat bagian "Pintasan keyboard" yang memungkinkan kamu menyesuaikan pengalaman lebih jauh. Jika nama komputer tidak berfungsi untuk membuat sambungan, kamu dapat menggunakan "Pengaturan lanjutan" untuk memetakan alamat IP komputer ke nama host secara manual.
Selain Peek, PowerToys menyertakan banyak alat yang dapat membuat Windows 11 menjadi lebih berguna, seperti Peek , Hosts File Editor , File locksmith , FancyZones , Color Picker, dan banyak lagi. Kamu dapat menggunakan Mouse Tanpa Batas di Windows 11 dan juga di Windows 10 .
Lebih banyak sumber daya Windows
Untuk artikel yang lebih bermanfaat, cakupan, dan jawaban atas pertanyaan umum tentang Windows 10 dan Windows 11, kunjungi sumber daya berikut:
Windows 11 di Tulisan Samsul - Semua yang harus kamu ketahui
Windows 10 di Tulisan Samsul - Semua yang harus kamu ketahui