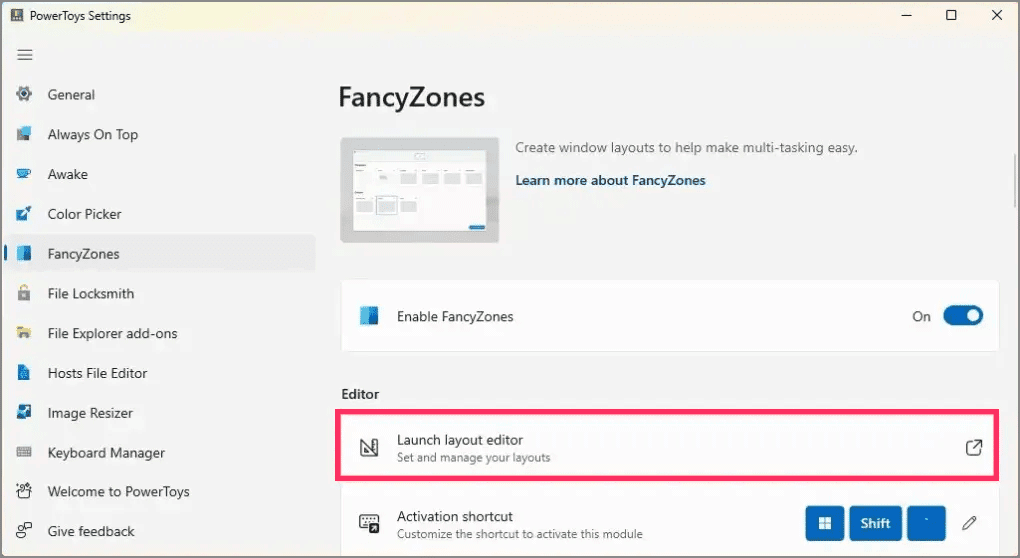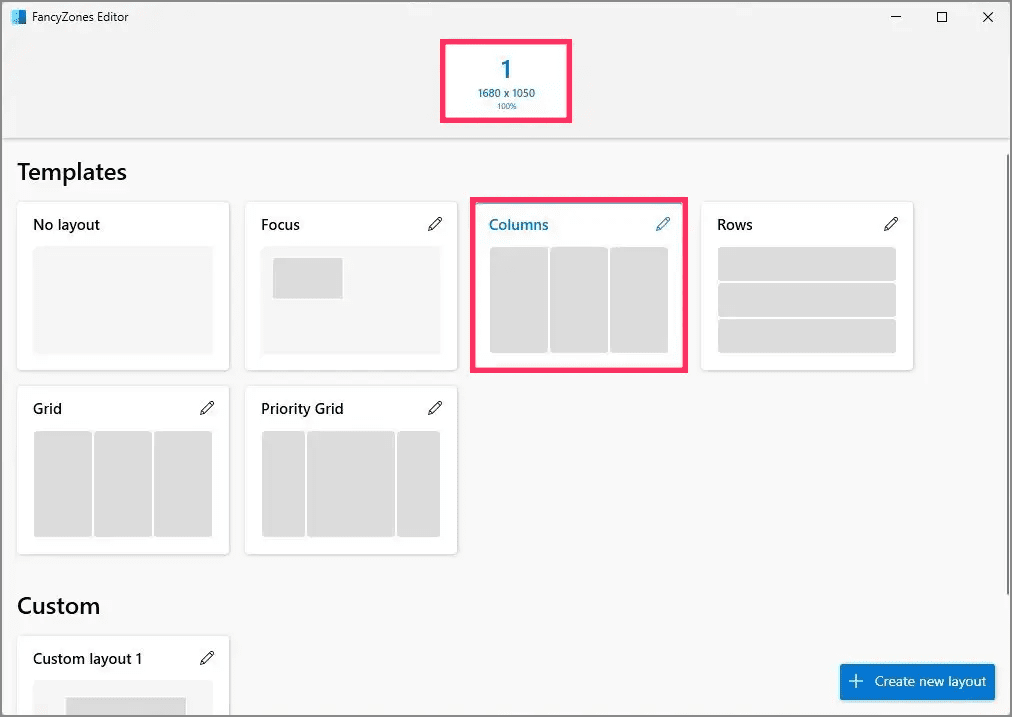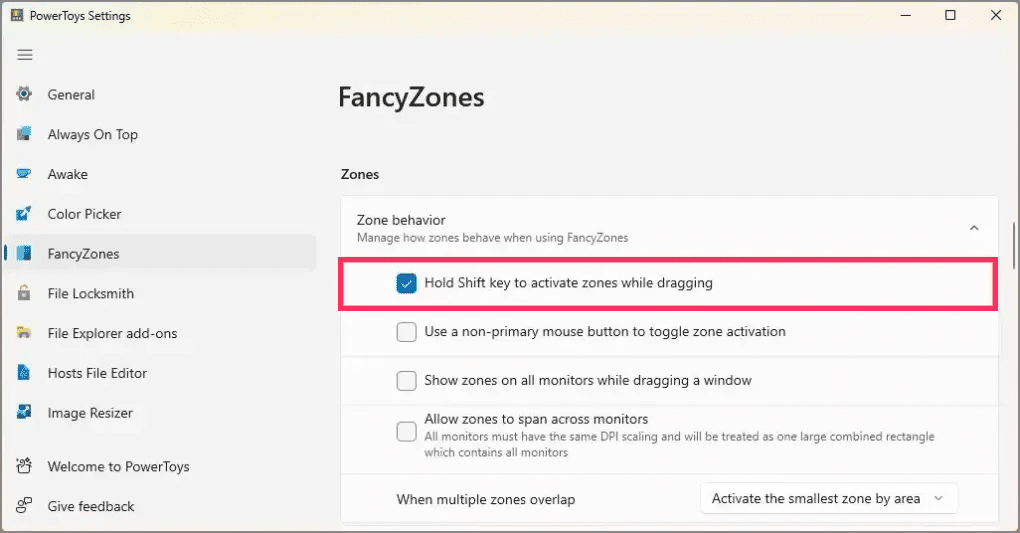Bagaimana Cara membuat tata letak Snap khusus pada Windows 11, 10?
Artikel tulisansamsul ini akan menunjukan Bagaimana Cara membuat tata letak Snap khusus pada Windows 11, 10. Di Windows 11 , "Snap Layouts" adalah fitur (bagian dari Snap Assist) yang menghadirkan bantuan visual untuk menjepret jendela di layar secara lebih efisien dengan mengarahkan kursor ke tombol maksimalkan atau menyeret jendela ke bagian atas layar. Peringatan dengan solusi ini adalah kamu hanya dapat menjepret jendela dengan tata letak yang telah ditentukan sebelumnya, bergantung pada ukuran dan rasio aspek layar.
Karena Tata Letak Snap terbatas dan kamu tidak dapat mengedit tata letak, kamu perlu menggunakan solusi alternatif untuk membuat tata letak khusus untuk menjepret jendela di komputer kamu, saat itulah "FancyZones" berguna.
FancyZones adalah bagian alat dari aplikasi PowerToys yang memungkinkan kamu mengelola jendela di Windows 11 dan 10 . Namun, tidak seperti Tata Letak Snap, dengan FancyZones, kamu dapat membuat tata letak khusus dan mengakses lebih banyak pengaturan penyesuaian yang memungkinkan kamu menjepret jendela persis seperti yang kamu suka untuk membuat kamu lebih produktif. Meskipun kamu dapat menggunakan alat ini pada tampilan apa pun, ini sangat berguna untuk monitor besar atau pengaturan multi-monitor karena kamu dapat membuat tata letak unik per tampilan.
Dalam panduan ini , kamu akan mempelajari cara menggunakan fitur FancyZones di PowerToys untuk mengelola tata letak jendela di Windows 11.
Buat tata letak snap khusus pada Windows 11
FancyZones memungkinkan kamu membuat tata letak untuk menjepret jendela dengan templat tata letak yang telah ditentukan sebelumnya, tetapi kamu juga dapat membuat tata letak khusus dengan editor. Namun, kamu harus menginstal PowerToys terlebih dahulu di Windows 11 (atau Windows 10).
Untuk membuat tata letak snap khusus pada Windows 11 dengan FancyZones, gunakan langkah-langkah berikut:
1. Buka PowerToys.
2. Klik FancyZones .
3. Nyalakan sakelar sakelar Aktifkan FancyZones (jika ada).
4. Klik tombol "Luncurkan editor tata letak" .
5. Pilih monitor untuk membuat tata letak snap dengan FancyZones jika Anda memiliki lebih dari satu monitor.
6. (Opsional) Pilih salah satu template tata letak yang tersedia, termasuk Focus , Columns , Rows , Grid , atau Priority Grid .
Kiat cepat: Kamu selalu dapat mengeklik tombol Edit (pena) untuk menyesuaikan tata letak dengan lebih banyak zona, jarak, dan opsi lainnya. Jika kamu menginginkan tata letak yang lebih unik, lewati langkah ini dan lanjutkan ke langkah 7 .
7. Klik tombol "Buat tata letak baru" di pojok kanan bawah.
8. Konfirmasikan nama untuk tata letak – misalnya, My Custom Layout .
9. Pilih jenis tata letak. " Kisi" membuat tata letak horizontal atau vertikal, dan opsi "Kanvas" (disarankan) membantu kamu membuat tata letak dengan bebas.
10. Klik tombol Buat .
11. Klik tombol "Tambahkan zona baru" (+) untuk membuat zona gertakan baru.
12. Posisikan zona snap di lokasi yang kamu inginkan dan ubah ukurannya seperti jendela lain menggunakan mouse.
13. Ulangi langkah 9 dan 10 untuk membuat zona tambahan tergantung pada jumlah jendela yang ingin Anda jepret di layar.
14. Klik tombol "Simpan dan terapkan" .
Tip cepat: Kamu selalu dapat mengklik tombol edit untuk mengedit zona, menggandakan, mengubah nama, jarak untuk menyorot zona yang berdekatan, atau menghapus zona.
15. Klik tombol Terapkan .
Setelah kamu menyelesaikan langkah-langkahnya, tata letak akan diatur, dan kamu dapat mulai membuka jendela di setiap zona. Kamu akan melakukan ini dengan menahan tombol Shift , menyeret, dan menjatuhkan jendela ke posisinya.
Sesuaikan pengaturan FancyZones
Alat FancyZones menyertakan beberapa pengaturan yang dapat kamu sesuaikan untuk mengontrol tata letak dan perilaku jendela. Kamu dapat menyesuaikan pengaturan ini dengan preferensi kamu, tetapi kamu akan mendapatkan rekomendasi pengaturan terbaik yang harus kamu pertimbangkan untuk diaktifkan dalam petunjuk di bawah ini.
Untuk menyesuaikan pengaturan FancyZones untuk pengalaman memotret terbaik di Windows 11, gunakan langkah-langkah berikut:
1. Buka PowerToys .
2. Klik FancyZones .
3. Di bawah bagian "Zona", centang opsi " Tahan tombol Shift untuk mengaktifkan zona sambil menyeret" untuk menjepret jendela menggunakan tata letak khusus kamu.
4. Di bawah bagian "Perilaku jendela", centang opsi berikut:
- Pertahankan Windows di zonanya saat resolusi layar berubah.
- Selama perubahan tata letak zona, jendela yang ditetapkan ke zona akan cocok dengan ukuran/posisi baru.
- Pindahkan jendela yang baru dibuat ke zona terakhir yang diketahui.
5. Nyalakan sakelar sakelar "Override Windows Snap" untuk menggunakan tombol Windows + pintasan panah untuk menjepret jendela.
6. Centang opsi "Pindahkan jendela antar zona di semua monitor" .
7. Di bawah bagian "Aplikasi yang dikecualikan", kamu dapat menentukan nama aplikasi yang tidak ingin kamu jepret di zona saat menggunakan fitur Snap Assist.
Setelah kamu menyelesaikan langkah-langkahnya, fitur windows manager akan berperilaku sesuai dengan pilihan pengaturan kamu.
Lebih banyak sumber daya Windows
Untuk artikel yang lebih bermanfaat, cakupan, dan jawaban atas pertanyaan umum tentang Windows 10 dan Windows 11, kunjungi sumber daya berikut:
Windows 11 di Tulisan Samsul - Semua yang harus kamu ketahui
Windows 10 di Tulisan Samsul - Semua yang harus kamu ketahui