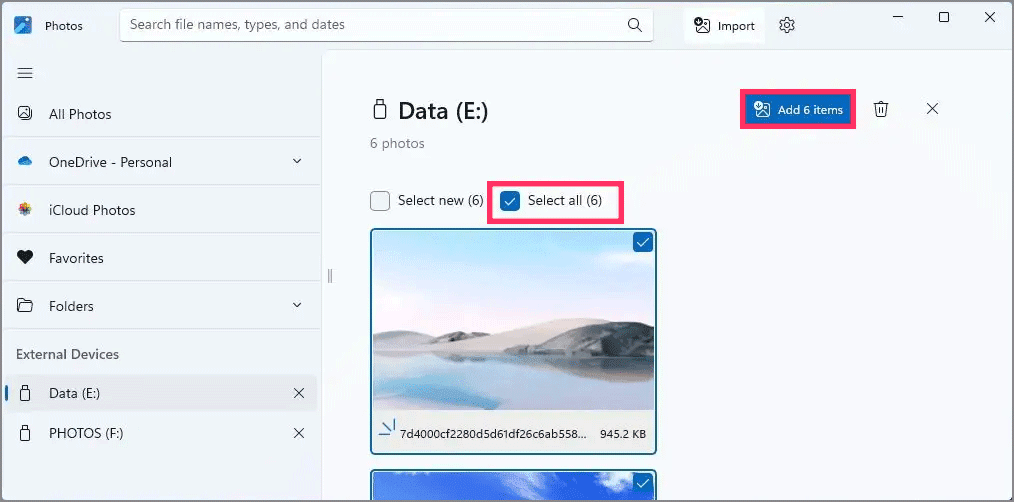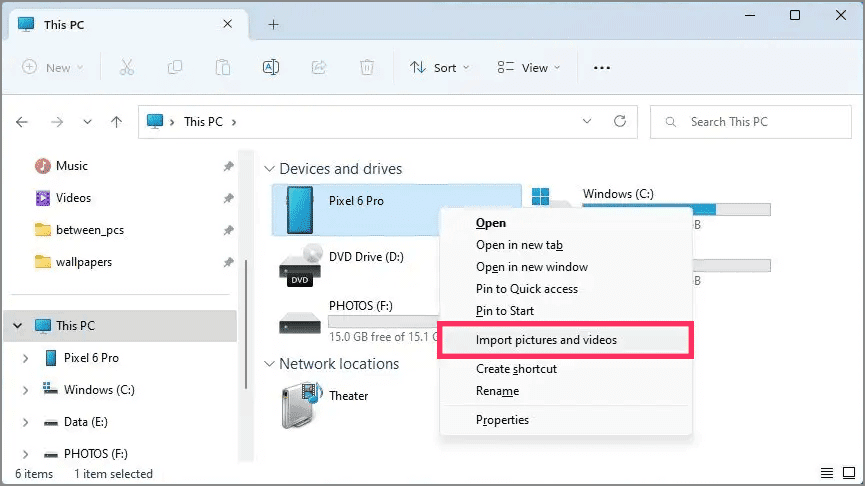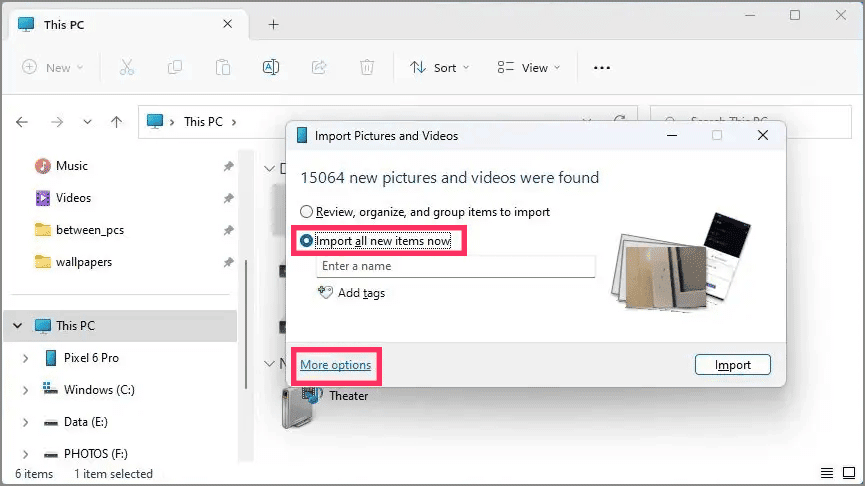Bagaimana cara mengimpor foto dari ponsel, kamera, kartu SD di Windows 11?
Artikel tulisansamsul ini akan menunjukan Bagaimana cara mengimpor foto dari ponsel, kamera, kartu SD di Windows 11. Windows 11 membuatnya sangat mudah untuk mengimpor foto dan video dari sumber penyimpanan eksternal apa pun (termasuk ponsel Android, iPhone, iPad, kamera digital, USB flash drive, dan kartu SD). Namun, kamu tetap perlu mengetahui alat untuk menyelesaikan tugas.
Kemampuan untuk mengimpor file ke komputer kamu dapat berguna dalam banyak situasi. Misalnya, saat kamu ingin membuat cadangan lokal untuk foto dan video kamu sekamuinya perangkat rusak. Drive kehabisan ruang, dan kamu perlu membongkar file untuk membuat lebih banyak ruang. Kamu menutup layanan penyimpanan cloud dan perlu mengakses gambar kamu untuk diedit dan lainnya.
Apa pun alasannya, Windows 11 menyertakan banyak cara untuk mengimpor file dari ponsel atau perangkat penyimpanan eksternal menggunakan aplikasi Foto, File Explorer, dan OneDrive.
Panduan ini akan mengajari kamu berbagai cara mengimpor foto pribadi dari penyimpanan eksternal ke komputer.
Impor gambar dari aplikasi Foto di Windows 11
Untuk mengimpor gambar kamu melalui aplikasi Foto di Windows 11, sambungkan ponsel, kamera, atau perangkat penyimpanan Anda dan gunakan langkah-langkah berikut:
1. Buka Foto di Windows 11.
2. Klik menu Impor dan pilih perangkat – misalnya, ponsel, kamera, USB flash drive, atau kartu SD kamu.
3. Pilih foto untuk ditransfer ke komputer Anda.
Catatan cepat: Sistem harus memindai gambar yang tersedia, yang berarti perlu beberapa saat sebelum kamu dapat memilih item yang akan diimpor. Jika kamu berencana untuk mentransfer semua foto, centang opsi "Pilih semua".
4. Klik tombol Tambah di pojok kanan atas.
5. Klik tombol Ubah.
6. Pilih Lokasi dan folder untuk mengimpor foto.
Tip cepat: Kamu dapat memilih lokasi dan menggunakan "Buat folder" untuk mengelompokkan file baru dalam folder tertentu.
7. Klik tombol Konfirmasi .
8. Klik tombol Impor .
Setelah kamu menyelesaikan langkah-langkahnya, foto akan diimpor ke folder tujuan yang ditentukan. Namun, prosesnya hanya akan menyalin file. Gambar asli akan tetap berada di penyimpanan sumber.
Kamu harus menghubungkan ponsel ke komputer untuk menyelesaikan transfer. Di Android, sambungkan ponsel Anda dengan kabel USB ke komputer, buka Pengaturan ponsel > Perangkat yang terhubung > USB , dan pilih opsi Transfer File di bawah bagian "Gunakan USB untuk".
Impor foto dari File Explorer di Windows 11
Untuk mengimpor foto kamu melalui File Explorer, gunakan langkah-langkah berikut:
1. Buka File Explorer .
2. Klik PC ini dari panel kiri.
3. Di bawah bagian "Perangkat dan drive", klik dua kali perangkat dengan foto yang akan diimpor.
4. Telusuri ke lokasi gambar – misalnya, This PC\Pixel 6 Pro\Internal shared storage\DCIM\Camera.
5. Pilih gambar dan video.
6. Klik kanan pilihan dan pilih opsi Salin .
Catatan singkat: Biasanya, kamu tidak ingin menggunakan opsi Potong , karena jika transfer gagal, kamu mungkin kehilangan beberapa gambar.
7. Telusuri ke folder untuk mentransfer file.
8. Klik opsi Tempel dari bilah perintah.
Setelah kamu menyelesaikan langkah-langkahnya, gambar yang dipilih akan diimpor ke komputer.
Impor semua gambar sekaligus
Alternatifnya, jika kamu memiliki ponsel atau kamera, kamu dapat mentransfer semua foto dengan opsi impor File Explorer dengan langkah-langkah berikut:
1. Buka File Explorer .
2. Klik PC ini dari panel kiri.
3. Di bawah bagian Perangkat dan drive, klik kanan perangkat penyimpanan (ponsel, kamera, flash drive USB, atau kartu SD) dan pilih opsi "Impor gambar dan video" .
4. Klik Opsi lainnya.
5. Klik tombol Telusuri dan pilih tujuan folder untuk opsi "Impor gambar ke".
6. Klik tombol Telusuri dan pilih tujuan folder untuk opsi "Impor video ke".
7. Di bawah bagian "Opsi lain" , centang opsi "Buka File Explorer setelah impor untuk mengakses file segera setelah transfer" .
8. (Opsional) Centang opsi "Hapus file dari perangkat setelah mengimpor" jika Anda mencoba mengosongkan ruang di drive (tidak disarankan).
9. (Opsional) Centang opsi "Putar gambar saat impor" .
10. Klik tombol OK .
11. Pilih opsi "Impor semua item baru sekarang" .
Catatan cepat: Jika kamu memilih opsi "Tinjau, atur, dan kelompokkan item untuk diimpor", ini bisa memakan waktu lama, dan prosesnya bahkan dapat macet jika kamu memiliki banyak file untuk ditransfer, jadi opsi ini tidak disarankan.
12. Klik Impor .
Setelah kamu menyelesaikan langkah-langkahnya, setiap gambar di ponsel kamu akan ditransfer ke komputer kamu.
Impor foto dari OneDrive di Windows 11
Cara termudah untuk mengimpor foto dari perangkat seluler Anda (ponsel Android, iPhone, atau iPad) adalah mengunggah file ke OneDrive lalu mengakses konten dari File Explorer. Jika kamu hanya menggunakan iCloud, kamu juga dapat menginstal klien iCloud untuk Windows 11 untuk pengalaman serupa.
Untuk mengimpor foto dari perangkat seluler ke Windows 11 menggunakan OneDrive, ikuti langkah-langkah berikut:
1. Buka OneDrive di perangkat seluler.
2. Klik tombol + (Plus) di pojok kanan atas dan pilih opsi Unggah .
3. Pilih gambar yang akan diimpor dan klik Select .
4. Buka File Explorer di komputer kamu.
5. Klik folder OneDrive di panel kiri.
6. Pastikan gambar tersedia di komputer kamu.
Setelah kamu menyelesaikan langkah-langkahnya, gambar yang dipilih akan diunggah ke cloud, dan akan tersedia di folder OneDrive selama kamu masuk dengan akun Microsoft yang sama.
Mentransfer gambar secara otomatis
OneDrive juga menyertakan opsi untuk menyinkronkan gambar dan video kamu secara otomatis di seluruh perangkat, sehingga kamu tidak perlu mengimpor apa pun sepanjang waktu.
1. Buka OneDrive di perangkat seluler.
2. Klik tombol Saya di pojok kanan bawah.
3. Klik pada Pengaturan .
4. Klik Cadangan kamera .
5. Klik pengaturan "Cadangkan folder perangkat" .
6. Periksa folder dengan gambar (seperti Kamera, Gambar, Gambar WhatsApp, dll.)
7. (Opsional) Aktifkan sakelar sakelar "Pemberitahuan folder baru" untuk memungkinkan OneDrive meminta untuk mentransfer file saat aplikasi membuat folder baru dengan gambar.
Setelah kamu menyelesaikan langkah-langkahnya, foto yang kamu ambil dengan ponsel kamu akan diunggah ke OneDrive dan disinkronkan secara otomatis ke perangkat Windows 11 kamu.
Lebih banyak sumber daya Windows
Untuk artikel yang lebih bermanfaat, cakupan, dan jawaban atas pertanyaan umum tentang Windows 10 dan Windows 11, kunjungi sumber daya berikut:
Windows 11 di Tulisan Samsul - Semua yang harus kamu ketahui
Windows 10 di Tulisan Samsul - Semua yang harus kamu ketahui