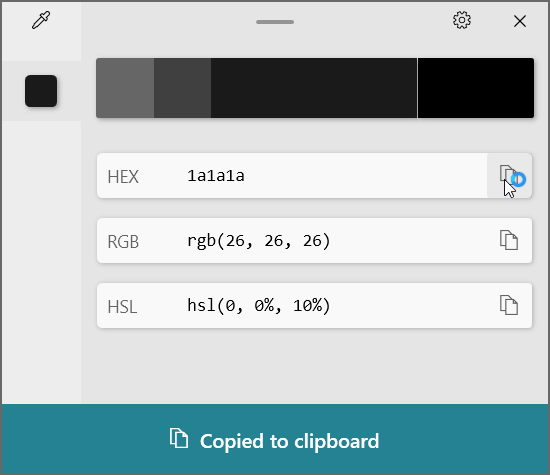Cara mudah menggunakan Color Picker di Windows 11, 10
Artikel tulisansamsul ini akan menunjukan bagaimana cara mudah menggunakan Color Picker di Windows 11. Windows 11, 10 mungkin tidak menyertakan fitur asli untuk memilih warna, tetapi kamu dapat menggunakan alat bawaan PowerToys untuk menambahkan pemilih warna di seluruh sistem. Color Picker yang disertakan dengan PowerToys memungkinkan kamu dengan cepat menemukan informasi teknis untuk warna apa pun di layar.
Setelah kamu menginstal aplikasi dan mengaktifkan alat tersebut, kamu dapat menggunakan pintasan keyboard untuk meluncurkan pengalaman. Kemudian kamu dapat menggunakan penunjuk tetikus untuk mengidentifikasi warna elemen tertentu dalam berbagai format (termasuk HEX , RGB , HSL , CMYK , dan lainnya) dan menyalinnya ke clipboard. Alat ini bahkan menyertakan editor untuk memodifikasi dan membuat warna baru dari pilihan asli.
Meskipun sebagian besar pengguna biasanya tidak perlu khawatir untuk mengetahui informasi warna suatu elemen di layar, ini adalah fitur penting bagi banyak pengembang web dan aplikasi, editor foto dan video, dan siapa saja yang bekerja dengan warna.
Dalam panduan ini , kamu akan mempelajari langkah-langkah untuk menggunakan alat Color Picker PowerToys untuk menemukan informasi warna dalam berbagai format di Windows 11, 10.
Aktifkan PowerToys Color Picker di Windows 11, 10
Untuk mengaktifkan alat Color Picker di PowerToys, gunakan langkah-langkah berikut:
1. Buka PowerToys di Windows 11 atau Windows 10.
2. Klik Color Picker .
3. Hidupkan sakelar sakelar Enable Color Picker .
4. (Opsional) Di bawah bagian "Pintasan", gunakan opsi Enable Color Picker untuk membuat pintasan keyboard khusus untuk membuka alat.
5. Di bawah bagian Perilaku aktivasi , pilih perilaku saat menggunakan alat:
- Pemilih Warna dengan mode editor diaktifkan: Saat membuka alat, kamu dapat memilih warna, dan editor akan muncul untuk menyalin warna dalam HEX, RGB, atau format lainnya.
- Editor: Saat membuka alat, hanya editor yang akan terbuka, dan kamu perlu mengklik tombol Pilih untuk memilih warna.
- Hanya Pemilih Salin: Saat membuka alat, kamu dapat memilih warna, dan kode akan disalin ke papan klip secara otomatis tanpa membuka editor.
6. Di bawah bagian "Perilaku pemilih", kamu dapat menggunakan menu tarik-turun untuk memilih format default yang akan disalin ke papan klip.
7. Di bawah bagian "Editor", pilih format warna yang ingin kamu gunakan. Misalnya, Hex , RGB , HSL , dan CMYK .
8. Klik Umum .
9. Di bawah bagian "Penampilan & perilaku", aktifkan sakelar Jalankan saat memulai .
Setelah kamu menyelesaikan langkah-langkahnya, kamu dapat melanjutkan menggunakan alat untuk memilih warna.
Gunakan PowerToys Color Picker di Windows 11, 10
Untuk memilih warna dari gambar di Windows 10 dan Windows 11, gunakan langkah-langkah berikut:
1. Buka PowerToys .
Catatan cepat: Kamu selalu dapat menutup aplikasi karena akan tetap berjalan di latar belakang.
2. Gunakan tombol Windows + Shift + pintasan keyboard C. (Atau pintasan yang kamu tetapkan untuk alat tersebut.)
3. Arahkan dan klik dengan mouse warna yang kamu inginkan.
4. Di editor Pemilih Warna, klik tombol Salin untuk format warna yang ingin kamu gunakan.
5. (Opsional) Pilih salah satu warna alternatif yang disediakan oleh editor.
6. (Opsional) Klik di tengah saran warna untuk membuka antarmuka untuk menyesuaikan warna.
7. Klik tombol OK .
8. Klik tombol Salin lagi (jika ada).
9. Klik tombol Tutup (x) .
Setelah kamu menyelesaikan langkah-langkahnya, kamu dapat menggunakan warna dalam aplikasi, gambar, atau proyek lainnya.
Lebih banyak sumber daya Windows
Untuk artikel yang lebih bermanfaat, cakupan, dan jawaban atas pertanyaan umum tentang Windows 10 dan Windows 11, kunjungi sumber daya berikut:
Windows 11 di Tulisan Samsul - Semua yang harus kamu ketahui
Windows 10 di Tulisan Samsul - Semua yang harus kamu ketahui