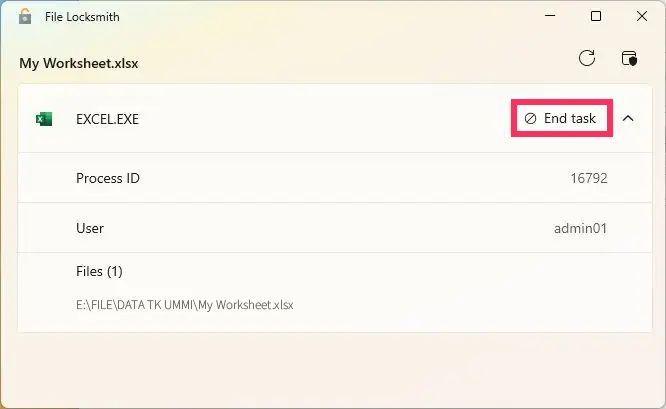Cara paling mudah menemukan file penguncian proses di Windows 11
Artikel tulisansamsul ini akan menunjukan bagaimana cara paling mudah menemukan file penguncian proses di Windows 11. Di Windows 11 , terkadang, kamu mungkin harus menghapus atau memindahkan file ke lokasi lain, tetapi pada saat kamu mengambil tindakan, kamu akan mendapat peringatan yang mengatakan bahwa kamu tidak dapat menyelesaikan tindakan tersebut karena program lain sedang menggunakan file tersebut.
Biasanya, sangat jelas untuk menentukan aplikasi menggunakan file, tetapi di lain waktu, kamu akan mendapat peringatan saat kamu tidak menjalankan aplikasi apa pun di Windows 11. Jika ini terjadi, kamu dapat menggunakan alat File Locksmith yang tersedia di PowerToys 0.64 dan lebih tinggi untuk mengidentifikasi proses dan membuka kunci file .
Panduan ini akan mengajarkan kamu cara mudah untuk mengetahui proses (program) mengunci file di Windows 11 dengan PowerToys File Locksmith. (Petunjuk ini juga harus berfungsi di Windows 10 .)
Tentukan file penguncian proses pada Windows 11
Untuk mengidentifikasi proses mana yang mengunci file di Windows 11, gunakan langkah-langkah berikut:
1. Buka PowerToys di Windows 11.
2. Klik File Locksmith .
3. Nyalakan sakelar Enable File Locksmith .
4. Buka File Explorer .
5. Telusuri ke lokasi dengan file terkunci.
6. Klik kanan file dan pilih "Tampilkan lebih banyak opsi." Atau Shift + klik kanan file untuk membuka menu konteks klasik.
7. Pilih opsi "Apa yang menggunakan file ini" .
8. Klik proses (program) yang mengunci file untuk melihat Process ID , User , dan Files .
9. (Opsional) Klik kanan ikon File Locksmith di Taskbar, dan klik kanan PowerToys.FileLocksmith , dan pilih opsi Run as Administrator untuk menjalankan alat sebagai administrator untuk melihat proses dari semua pengguna. Jika tidak, kamu hanya akan melihat proses mengunci file dari pengguna saat ini.
10. (Opsional) Klik tombol Akhiri tugas untuk setiap proses guna membuka kunci file di Windows 11.
Setelah kamu menyelesaikan langkah-langkahnya, kamu dapat memindahkan file ke lokasi lain atau menghapusnya dari Windows 11 (atau 10).
Lebih banyak sumber daya Windows
Untuk artikel yang lebih bermanfaat, cakupan, dan jawaban atas pertanyaan umum tentang Windows 10 dan Windows 11, kunjungi sumber daya berikut:
Windows 11 di Tulisan Samsul - Semua yang harus kamu ketahui
Windows 10 di Tulisan Samsul - Semua yang harus kamu ketahui