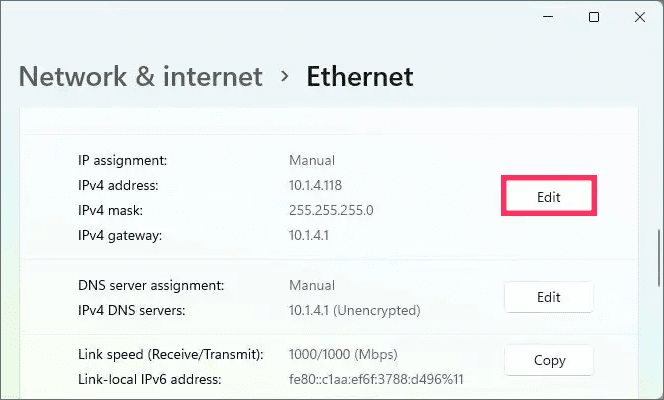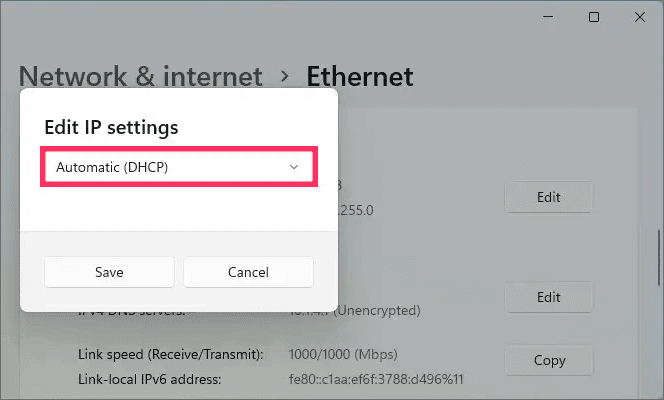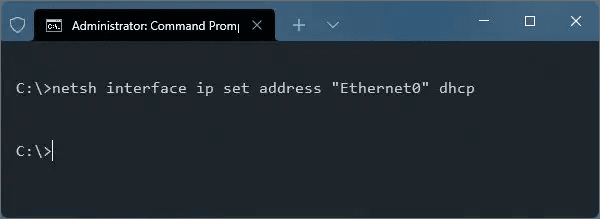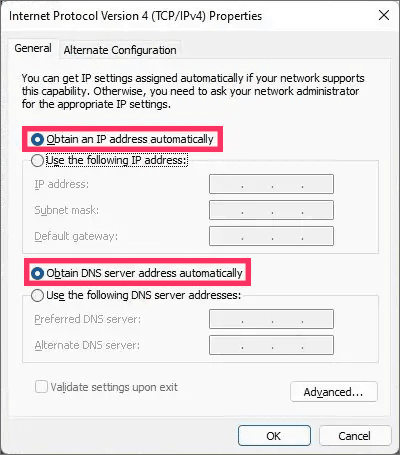Bagaimana cara menghapus alamat IP statis di Windows 11?
Artikel tulisansamsul ini akan menunjukan bagaimana cara menghapus alamat IP statis di Windows 11. Di Windows 11 , kamu dapat menghapus alamat IP statis dan beralih ke konfigurasi jaringan dinamis dengan berbagai cara, termasuk menggunakan aplikasi Pengaturan, Panel Kontrol, Prompt Perintah, dan PowerShell. Dalam panduan ini, kamu akan mempelajari caranya.
Alamat TCP/IP statis adalah konfigurasi yang disarankan untuk komputer yang menawarkan layanan jaringan (misalnya, printer, file, dan aplikasi) untuk mencegah masalah komunikasi. Namun, jika kamu tidak memerlukan konfigurasi ini lagi, kamu dapat beralih ke konfigurasi jaringan dinamis yang ditetapkan oleh server Dynamic Host Configuration Protocol (DHCP) (biasanya router).
Panduan ini akan mengajarkan Anda cara menghapus konfigurasi alamat IP statis untuk mendapatkan alamat dinamis di Windows 11.
Konfigurasikan alamat IP dinamis (DHCP) dari Pengaturan
Untuk menghapus alamat IP statis untuk meminta konfigurasi IP dinamis di Windows 11, gunakan langkah-langkah berikut:
1. Buka Pengaturan di Windows 11.
2. Klik Jaringan & Internet .
3. Klik Ethernet atau Wi-Fi .
4. Klik tombol Edit untuk pengaturan "penugasan IP".
5. Gunakan menu drop-down Edit pengaturan IP dan pilih opsi Otomatis (DHCP) .
6. Klik tombol Simpan .
Setelah kamu menyelesaikan langkah-langkah tersebut, konfigurasi tumpukan jaringan akan diatur ulang, dan komputer akan meminta alamat IP dinamis dari server DHCP.
Konfigurasikan alamat IP dinamis (DHCP) dari Command Prompt
Untuk beralih dari konfigurasi TCP/IP statis ke konfigurasi yang ditetapkan secara dinamis dari Prompt Perintah, gunakan langkah-langkah berikut:
1. Buka Mulai .
2. Cari Command Prompt , klik kanan hasil teratas, dan pilih opsi Jalankan sebagai administrator .
3. Ketik perintah berikut untuk mencatat nama adapter jaringan dan tekan Enter:
ipconfig
4. Ketik perintah berikut untuk mengonfigurasi adaptor jaringan untuk meminta TCP/IP dinamis pada Windows 11 dan tekan Enter :
netsh interface ip set address "Ethernet0" dhcp
Dalam perintah, ubah "Ethernet0" menjadi nama adaptor untuk dikonfigurasi.
Setelah kamu menyelesaikan langkah-langkahnya, adaptor jaringan akan membatalkan pengaturan statis dan meminta alamat dinamis dari server DHCP.
Konfigurasikan alamat IP dinamis (DHCP) dari PowerShell
Untuk menghapus IP statis untuk menggunakan konfigurasi dinamis dengan perintah PowerShell di Windows 11, gunakan langkah-langkah berikut:
1. Buka Mulai .
2. Cari PowerShell , klik kanan hasil teratas, dan pilih opsi Jalankan sebagai administrator .
3. Ketik perintah berikut untuk mencatat nomor "InterfaceIndex" untuk adapter jaringan Windows 11 dan tekan Enter :
Get-NetIPConfiguration
4. Ketik perintah berikut untuk beralih dan mendapatkan IP dinamis di Windows 11 dan tekan Enter :
Get-NetAdapter -Name Ethernet0 | Set-NetIPInterface -Dhcp Enabled
Pada perintah, ubah "Ethernet0" menjadi nama adaptor yang ingin kamu konfigurasikan.
5. Ketik perintah berikut untuk mengaktifkan adaptor jaringan untuk mendapatkan konfigurasi DNS menggunakan DHCP dan tekan Enter :
Set-DnsClientServerAddress -InterfaceIndex 11 -ResetServerAddresses
Dalam perintah, ubah 11 untuk InterfaceIndex agar adaptor dapat dikonfigurasi.
Setelah kamu menyelesaikan langkah-langkah tersebut, komputer akan beralih dari IP statis ke konfigurasi IP dinamis.
Konfigurasikan alamat IP dinamis (DHCP) dari Control Panel
Untuk mengonfigurasi adaptor jaringan untuk menggunakan alamat IP dinamis menggunakan Panel Kontrol, gunakan langkah-langkah berikut:
1. Buka Control Panel .
2. Klik Jaringan dan Internet .
3. Klik Jaringan dan Pusat Berbagi .
4. Klik opsi "Ubah pengaturan adaptor" di panel kiri.
5. Klik kanan adaptor jaringan dan pilih opsi Properti .
6. Pilih opsi “Internet Protocol Version 4 (TCP/IPv4)” .
7. Klik tombol Properti .
8. Pilih opsi "Dapatkan alamat IP secara otomatis" .
9. Pilih opsi "Dapatkan alamat server DNS berikut secara otomatis" .
10. Klik tombol OK .
Setelah kamu menyelesaikan langkah-langkahnya, konfigurasi TCP/IP yang ditetapkan secara statis Windows 11 akan dihapus, dan akan meminta konfigurasi dinamis secara otomatis dari jaringan.
Lebih banyak sumber daya Windows
Untuk artikel yang lebih bermanfaat, cakupan, dan jawaban atas pertanyaan umum tentang Windows 10 dan Windows 11, kunjungi sumber daya berikut:
Windows 11 di Tulisan Samsul - Semua yang harus kamu ketahui
Windows 10 di Tulisan Samsul - Semua yang harus kamu ketahui