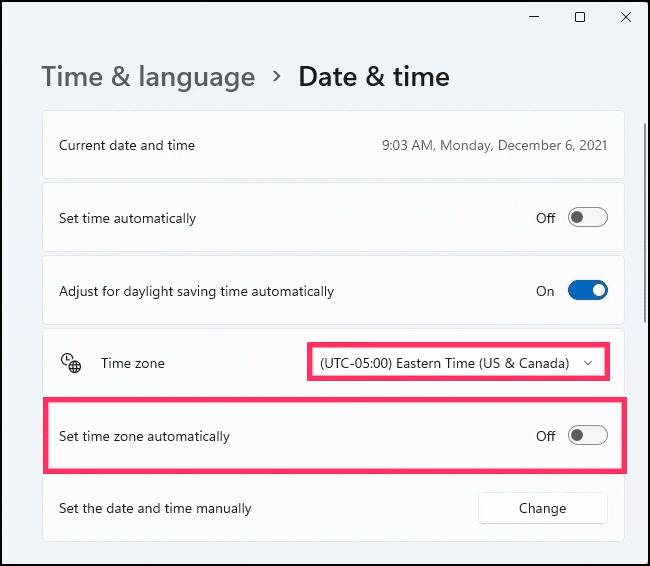Perbaiki: Windows 11 Menampilkan Informasi Jam yang Salah
Artikel tulisansamsul ini akan menunjukan bagaimana mengatasi Windows 11 Menampilkan Informasi Jam yang Salah. Di pojok kanan bawah taskbar Windows 11, sekilas kamu dapat melihat tanggal, hari dalam seminggu, dan jam. Tanggal dan waktu ini tidak hanya penting bagi kamu; beberapa layanan dan aplikasi online juga bergantung pada ini agar berfungsi dengan benar.
Meskipun Windows 11 menyimpan informasi jam secara otomatis, terkadang PC kamu menampilkan tanggal dan waktu yang salah karena beberapa alasan. Misalnya, komputer kamu kehilangan konektivitas dengan server online; baterai BIOS benar-benar habis, kamu telah mengonfigurasi zona waktu yang salah, dll.
Alasannya mungkin banyak; menggunakan opsi bawaan Windows 11, kamu dapat memperbaiki tanggal dan waktu yang salah di komputer kamu.
Dalam artikel ini , kami akan memandu kamu tentang cara mengonfigurasi jam untuk menampilkan tanggal dan waktu yang benar di Windows 11.
Bagaimana cara Menyinkronkan Jam di Windows 11?
Untuk memperbaiki masalah waktu dan tanggal di Windows 11, pertama-tama, kamu harus menyinkronkan jam di Windows 11. Untuk itu, gunakan langkah-langkah berikut:
1. Buka Pengaturan.
2. Klik Time & language.
3. Klik halaman Date & time di sisi kanan.
4. Sekarang, hidupkan sakelar untuk "Atur waktu secara otomatis" dan "Atur zona waktu secara otomatis".
5. Klik tombol Sinkronkan sekarang di bawah bagian "Pengaturan tambahan".
Setelah kamu menyelesaikan langkah-langkahnya, Windows 11 akan mulai menampilkan informasi jam dan tanggal yang benar.
Ubah jam di Windows 11
Untuk mengubah tanggal dan watu secara manual di PC kamu, gunakan langkah-langkah berikut:
1. Buka Pengaturan.
2. Klik Waktu & bahasa.
3. Klik halaman Tanggal & waktu di sebelah kanan.
4. Matikan sakelar "Atur waktu secara otomatis" (jika ada).
5. Kemudian, klik tombol "Ubah" untuk pengaturan "Set the date and time manually".
6. Konfigurasi watu dan tanggal yang benar untuk sistem.
7. Klik tombol Change.
8. Matikan sakelar "Setel zona watu secara otomatis".
9. Pilih zona waktu yang benar berdasarkan lokasi Anda menggunakan pengaturan “Zona waktu” (jika ada).
10. Nyalakan sakelar sakelar "Sesuaikan waktu musim panas secara otomatis" (jika ada).
Setelah kamu menyelesaikan langkah-langkahnya, Taskbar akan menampilkan informasi tanggal dan waktu yang benar.
Paksa Windows untuk menyinkronkan watu menggunakan PowerShell
Jika tida ada solusi di atas yang berfungsi, kamu bisa menggunakan PowerShell untuk mendaftarkan ulang layanan Windows Time dan komputer kamu untuk menyinkronkan waktu.
1. Buka Windows PowerShell sebagai administrator.
2. Kemudian, salin dan tempel perintah berikut satu per satu di jendela PowerShell:
Net stop w32time
w32tm /unregister
w32tm /register
Net start w32time
w32tm /resync
Setelah kamu menyelesaikan langkah-langkahnya, Mulai ulang komputer kamu dan lihat apakah jam Windows menampilkan watu yang tepat.
Lebih banyak sumber daya Windows
Untuk artikel yang lebih bermanfaat, cakupan, dan jawaban atas pertanyaan umum tentang Windows 10 dan Windows 11, kunjungi sumber daya berikut:
Windows 11 di Tulisan Samsul - Semua yang harus kamu ketahui
Windows 10 di Tulisan Samsul - Semua yang harus kamu ketahui