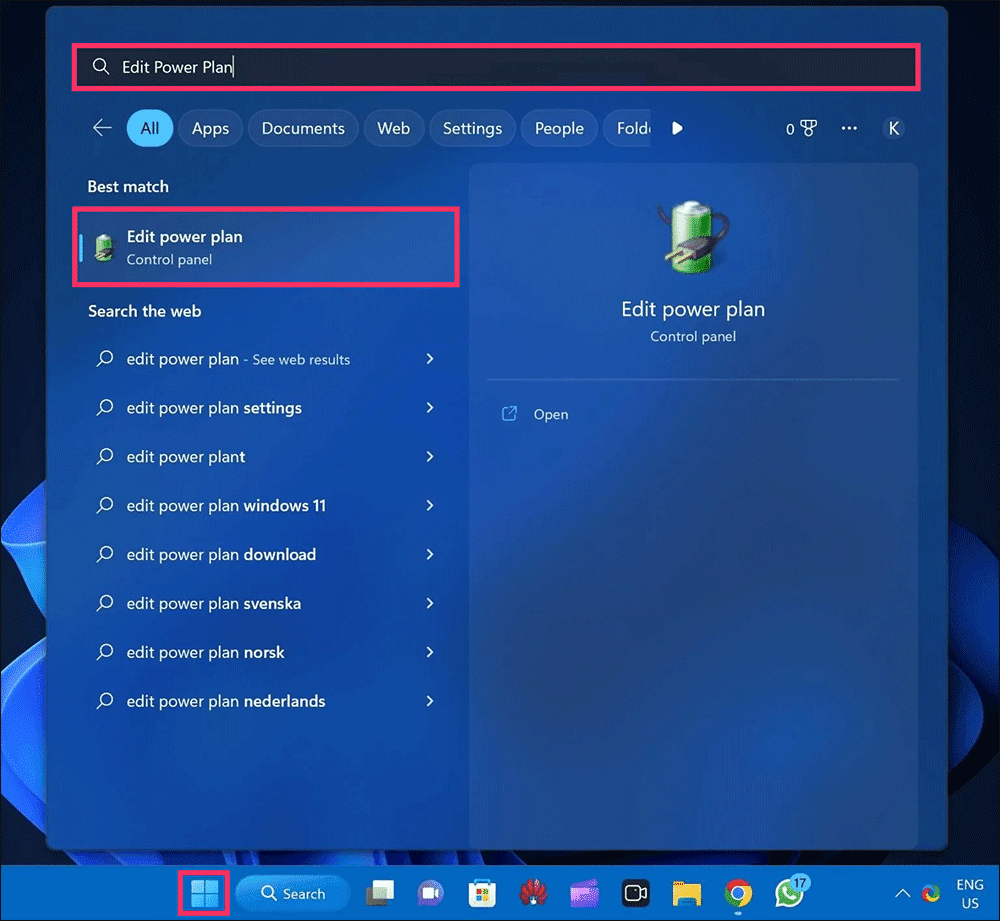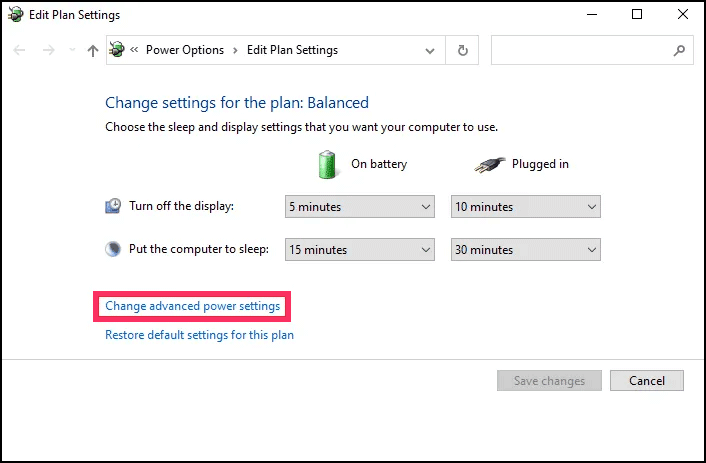Bagaimana Cara Menghentikan Laptop Windows 11 dari Overheating dan Menjaganya Tetap Dingin?
Artikel tulisansamsul ini akan menunjukan Bagaimana Cara Menghentikan Laptop Windows 11 dari Overheating dan Menjaganya Tetap Dingin. Jika kamu menggunakan laptop Windows 11 dan melihat masalah kepanasan, Windows 11 menyertakan opsi bawaan untuk mengatasi masalah ini.
Sebagian besar pengguna Windows lebih suka menggunakan laptop atau notebook karena ukurannya yang ringkas. Laptop ini menggunakan prosesor kelas atas dan kartu video yang lebih penting yang membantu multitask. Meskipun perangkat canggih ini membantu melakukan banyak tugas, perangkat tersebut disertai dengan biaya yang terlalu panas.
Laptop yang terlalu panas adalah ancaman paling signifikan bagi kehidupan laptop mereka. Panas yang dihasilkan berbanding lurus dengan penggunaan CPU. Jika CPU kamu digunakan 100% dengan cara apa pun, misalnya saat bermain game atau mengerjakan aplikasi intensif grafis, prosesor akan menyedot lebih banyak daya dan menyebabkan panas berlebih.
Setiap kali laptop kamu terlalu panas, itu akan memperlambat efisiensi, dan laptop yang terlalu panas dapat merusak komponen internal perangkat kamu dan bahkan memengaruhi kinerjanya. Ini akan mengurangi masa pakai baterai, merusak motherboard, dan dapat menyebabkan masalah pendinginan sistem internal yang parah.
Jangan khawatir! Windows 11 memiliki opsi bawaan untuk mencegah laptop kepanasan dan membantu menjaga PC kamu tetap dingin. Kamu dapat mengonfigurasi pengaturan ini di Windows 11 di jendela Opsi Daya. Inilah cara melakukannya.
Bagaimana Menghentikan Laptop Windows 11 Overheating dan Tetap Dingin?
Ikuti langkah-langkah ini untuk mengaktifkan pendinginan daya aktif dan mencegah PC Windows 11 terlalu panas:
1. Buka Start.
2. Kemudian, ketik Edit Power Plan dan pilih hasil paling atas.
3. Pada jendela "Edit Plan Settings", klik tautan "Change advanced power settings".
4. Setelah selesai, jendela Opsi Daya akan terbuka. Di bawah Opsi Daya , gulir ke bawah untuk menemukan " Manajemen daya prosesor ". Sekarang, perluas " Manajemen daya prosesor " > " Kebijakan pendinginan sistem ."
5. Di sini, pilih “Aktif ” dari drop-down untuk “ On battery ” dan “Passive , ” sesuai kebutuhan kamu.
6. Klik tombol Terapkan.
7. Klik tombol OK.
Lebih banyak sumber daya Windows
Untuk artikel yang lebih bermanfaat, cakupan, dan jawaban atas pertanyaan umum tentang Windows 10 dan Windows 11, kunjungi sumber daya berikut:
Windows 11 di Tulisan Samsul - Semua yang harus kamu ketahui
Windows 10 di Tulisan Samsul - Semua yang harus kamu ketahui