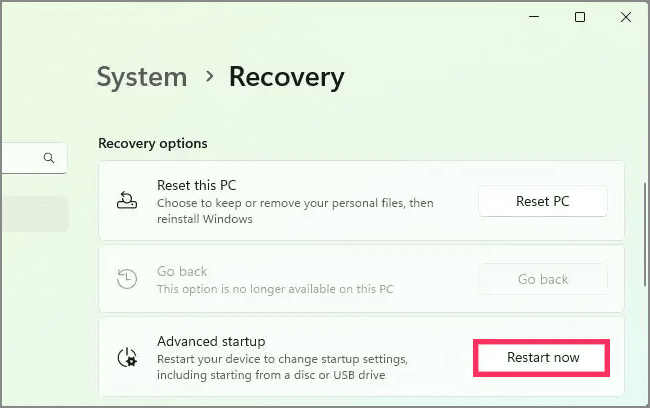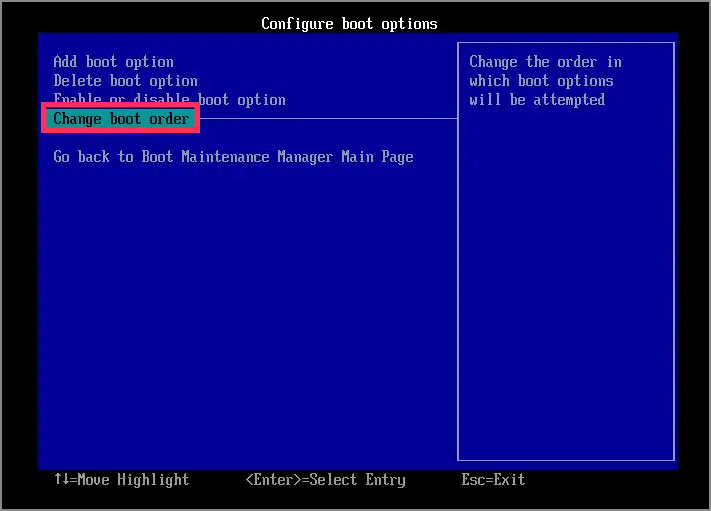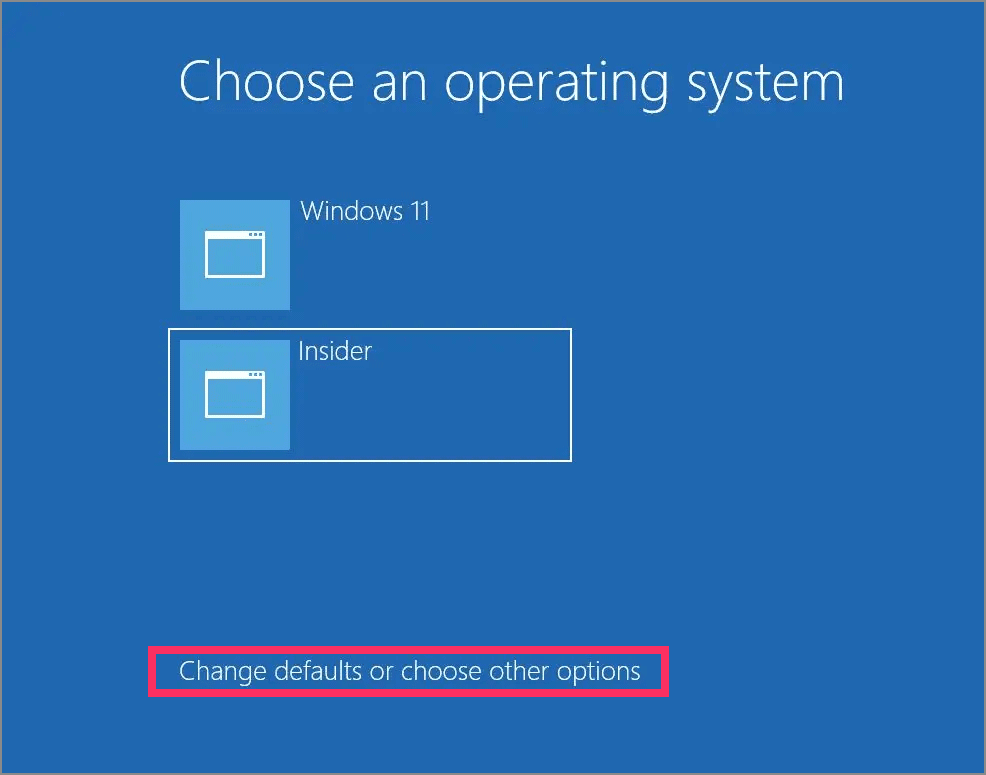Bagaimana Cara mengubah urutan boot UEFI (BIOS) pada Windows 11?
Artikel tulisansamsul ini akan menunjukan Bagaimana Cara mengubah urutan boot UEFI (BIOS) pada Windows 11. Di Windows 11 , terkadang kamu mungkin perlu mengubah urutan boot untuk memulai komputer dari perangkat lain, seperti media USB yang dapat di-boot untuk menginstal ulang atau memutakhirkan sistem operasi, menginstal versi Windows lain dalam sistem dual-boot, atau platform lain seperti Linux. Jika tidak, sistem tidak akan mendeteksi media yang dapat di-boot dan melakukan booting langsung ke sistem operasi default.
Jika kamu harus mengubah urutan boot karena alasan apa pun, kamu harus melakukan tugas ini dari UEFI (Unified Extensible Firmware Interface) motherboard. Jika kamu ingin mengubah urutan boot sistem operasi dalam sistem dual-boot, kamu dapat mengubah pengaturan default dari Konfigurasi Sistem (msconfig).
Panduan ini akan memandu kamu melalui langkah-langkah untuk mengubah urutan boot pada Windows 11.
Ubah urutan boot UEFI di Windows 11
Untuk mengubah urutan boot UEFI (BIOS) di Windows 11, gunakan langkah-langkah berikut:
1. Buka Pengaturan Windows 11.
2. Klik pada Sistem .
3. Klik tab Pemulihan .
4. Di bawah bagian “Recovery options”, klik tombol Restart now di pengaturan “Advanced startup”.
5. Klik tombol Restart sekarang lagi.
6. Klik Pecahkan Masalah .
7. Klik pada Opsi lanjutan.
8. Klik opsi "Pengaturan Firmware UEFI" .
9. Klik tombol Mulai Ulang .
10. Buka halaman pengaturan boot dari antarmuka UEFI (BIOS).
11. Pilih opsi, seperti USB, drive tertentu, jaringan, atau media lain.
12. Simpan perubahan.
Setelah kamu menyelesaikan langkah-langkahnya, komputer akan mulai secara berurutan, dimulai dengan perangkat yang ditentukan. Jika tidak ada informasi yang dapat di-boot ditemukan di perangkat, sistem akan memeriksa informasi boot di opsi yang tersisa.
Biasanya, kamu harus mengubah urutan boot untuk memulai perangkat dari USB flash drive untuk menginstal Windows 11 . Namun, karena proses ini dapat menunda pengaktifan, sebaiknya kembalikan perubahan ke drive yang menyimpan file sistem operasi.
Ubah urutan boot tanpa memasukkan UEFI di Windows 11
Alternatifnya, jika kamu perlu melakukan booting dari perangkat lain, seperti flash drive USB, tetapi hanya sekali, kamu dapat mengubah urutan booting tanpa masuk ke UEFI (BIOS).
Untuk mengubah urutan boot tanpa masuk ke UEFI (BIOS), gunakan langkah-langkah berikut:
1. Matikan komputer.
2. Nyalakan komputer.
3. Saat memulai, tekan Esc , Delete , atau salah satu tombol fungsi yang ditampilkan di layar untuk masuk ke menu boot.
4. Pilih perangkat boot tanpa masuk ke UEFI.
5. Setelah kamu menyelesaikan langkah-langkahnya, komputer akan melakukan booting dari opsi yang ditentukan.
Kamu mungkin perlu memeriksa halaman dukungan pabrikan untuk detail yang lebih spesifik tentang cara mengakses menu ini jika didukung.
Ubah urutan boot loader pada Windows 11
Jika kamu ingin mengubah urutan boot loader dalam sistem dual-boot, kamu dapat mengubah pengaturan ini dari dalam Windows 11 tanpa masuk ke BIOS.
Metode desktop
Untuk mengubah urutan pemuat boot pada sistem dual-boot Windows, gunakan langkah-langkah berikut:
1. Buka Mulai .
2. Cari System Configuration dan klik hasil teratas untuk membuka aplikasi msconfig.
3. Klik tab Boot .
4. Pilih sistem operasi untuk membuat default baru.
5. Klik tombol Tetapkan sebagai default untuk mengubah urutan.
6. Klik tombol Terapkan .
7. Klik tombol OK .
Setelah kamu menyelesaikan langkah-langkah tersebut, urutan boot di sistem dual-boot akan berubah ke konfigurasi yang Anda tentukan.
Metode Pemulihan Windows
Untuk mengubah urutan boot loader dari WinRE di Windows 11, gunakan langkah-langkah berikut:
1. Matikan komputer.
2. Nyalakan komputer.
3. Klik "Ubah default atau pilih opsi lain" di menu bootloader.
4. Klik "Pilih opsi sistem operasi default."
5. Pilih versi Windows untuk memulai secara default.
Setelah kamu menyelesaikan langkah-langkahnya, kamu dapat kembali ke menu utama, memilih sistem operasi, dan pada reboot berikutnya, menu boot akan menampilkan urutan baru.
Lebih banyak sumber daya Windows
Untuk artikel yang lebih bermanfaat, cakupan, dan jawaban atas pertanyaan umum tentang Windows 10 dan Windows 11, kunjungi sumber daya berikut:
Windows 11 di Tulisan Samsul - Semua yang harus kamu ketahui
Windows 10 di Tulisan Samsul - Semua yang harus kamu ketahui